The Extension Library
The Extension Library is the place to go to add new features, syntaxes, themes, and more to Nova.
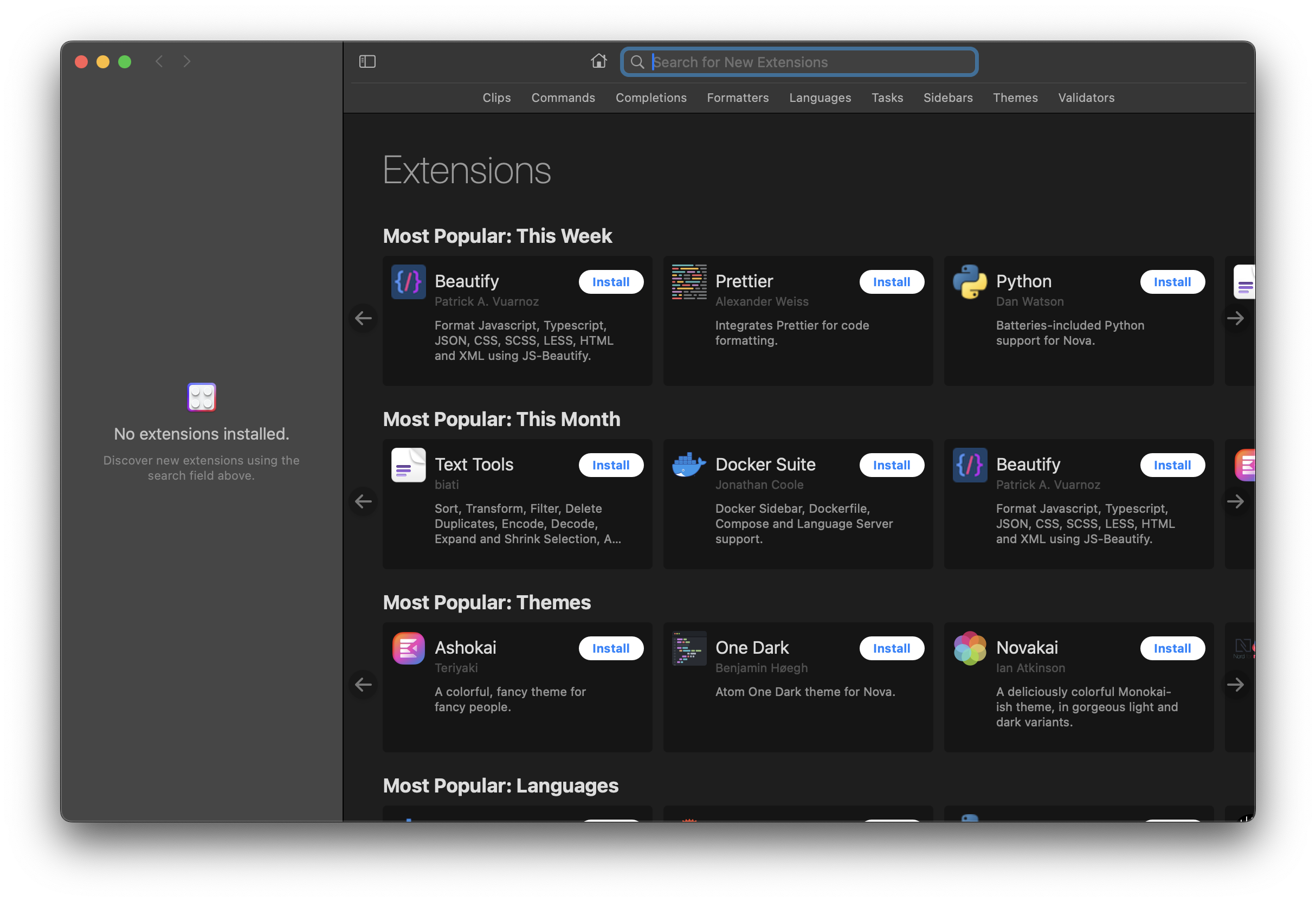
You can access it from the Extensions menu > Extension Library. You can also browse extensions on the web at extensions.panic.com.
Finding Extensions
The front page of the Extension Library showcases popular and recently updated extensions. Along the top of the window, you’ll also find a search bar and categories, which you can use to find a specific extension you may be looking for.

Categories
Nova supports several categories of extensions:
- Clips
- Add preset Clips for use in the Editor and Clips Sidebar.
- Commands
- Add various useful actions to Nova, such as opening files in other apps, or performing operations on the content of documents.
- Completions
- Add additional completions, such as for particular frameworks or APIs not natively supported in Nova.
- Formatters
- Format, indent, and beautify code.
- Languages
- Add additional syntaxes or syntax-specific features to Nova, including language servers.
- Tasks
- Provide premade Task templates for easy integration with other tools.
- Sidebars
- Extensions that provide additional sidebars for your workspace, useful for viewing tree- or list-based information.
- Themes
- Customize the appearance of Nova’s window and editor views.
- Validators
- Check your code or project for warnings and errors.
Managing Extensions
Viewing Details
Once you find an extension you’re interested in, either by searching for it or browsing the library, you can click the extension’s listing to view more details about it.
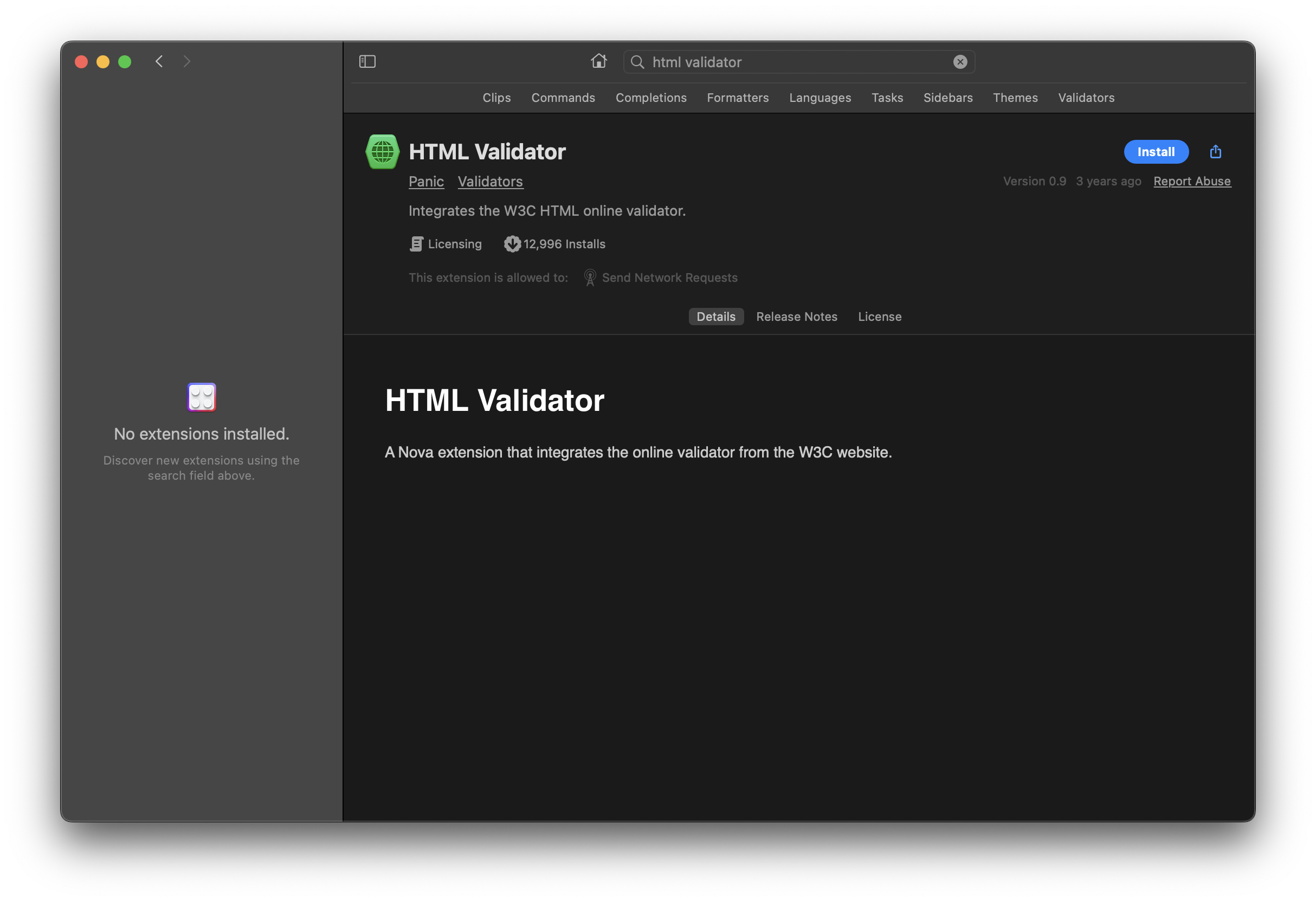
This includes a description of the extension, often including any system requirements or prerequisites for using the extension. You can also view an extension’s license, release notes, and how recently it was last updated. The Share button allows you to copy a link to the current extension, or share it with a contact.
If you believe an extension is malicious or illegitimate, you can click Report Abuse on its listing to report the issue to Panic.
Many extensions will also have a Bug Reports link you can use to report issues to the extension’s developer.
⚠️ Panic cannot provide support for issues with third-party extensions. ⚠️
Installation and Management
Once you find the extension you want, you can simply click Install on the extension’s listing or details page to install it.
|
Installed extensions will appear in a list on the left side of the window. You can toggle the checkmark next to an extension to temporarily disable it without completely uninstalling it. |

|
You can click an extension here to view its details in the main window, or right-click (or ⌃Ctrl+Click) an extension for additional options:
|

|
Extension Settings
Once installed, you can also access an extension’s Settings from its details view by clicking the Settings tab.
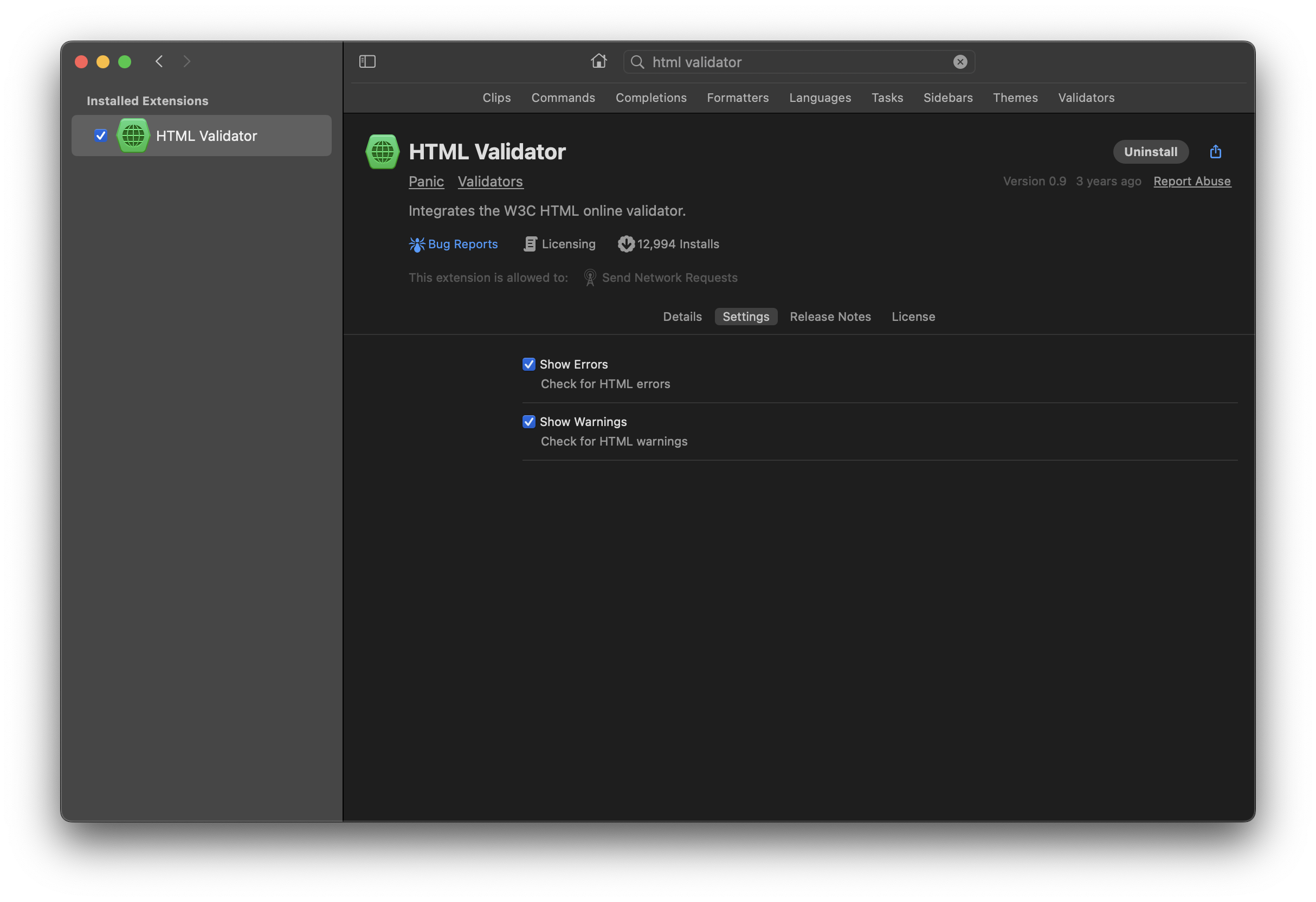
The exact settings available will vary from extension to extension. Changing the settings from this page will affect the extension’s behavior globally. Some extensions also have project-specific settings you can configure, or allow you to override global settings per-project. You can access these from the Project menu > Project Settings by selecting the extension on the left under Languages & Extensions.
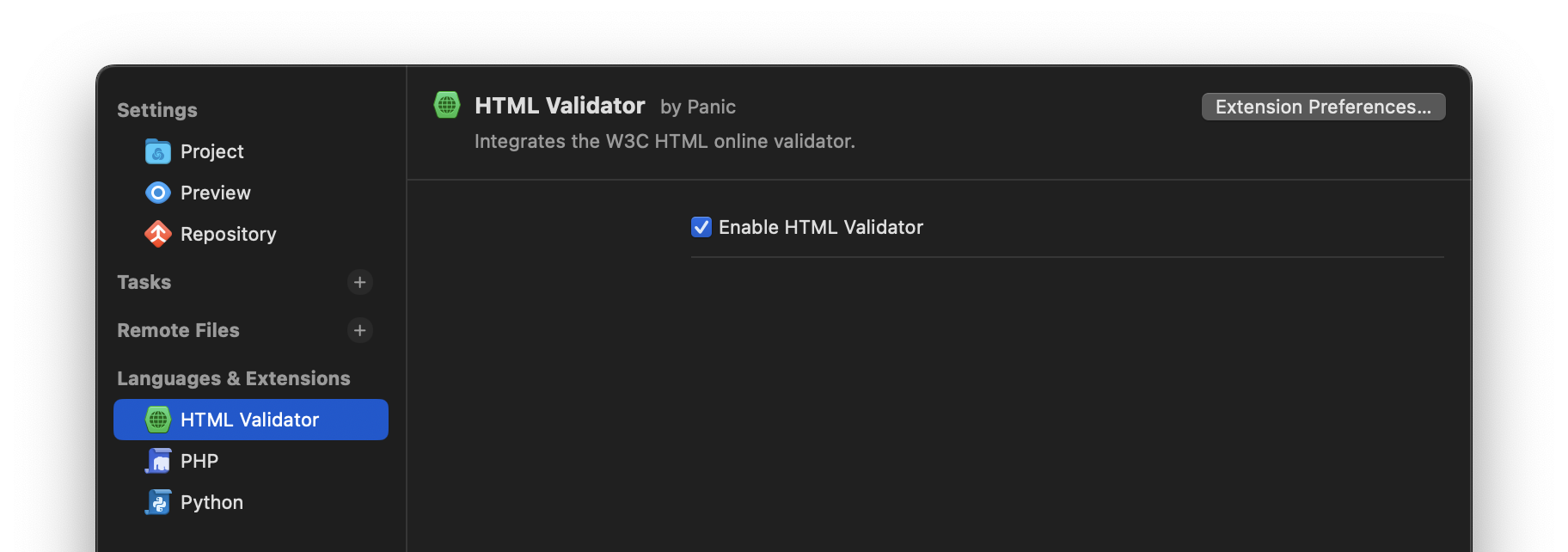
|
Next → Creating Extensions |