Find Sidebar
Using the Find Sidebar
|
The To perform a search operation, simply enter your query in the Find field and click Find. Results will appear in a list in the sidebar. Each result will display the filename in which it was found, and an excerpt of the document to provide context. The |

|
To replace all instances of a term in the results, enter the desired replacement term in the Replace field and click Replace All. All found instances of the term in the Find field will be replaced with the value of the Replace field.
NOTE: When searching remote projects, the Find Sidebar will only find results within files that are currently open. Nova cannot search the contents of remote servers.
Wildcards
In addition to simply entering text in the Find and Replace fields, Nova also supports using Wildcards. Wildcards are special tokens you can insert into queries to search for any characters matching particular patterns, such as digits, whitespace, or word characters. Click the Wildcard icon on the left side of the Find or Replace fields to insert a Wildcard.
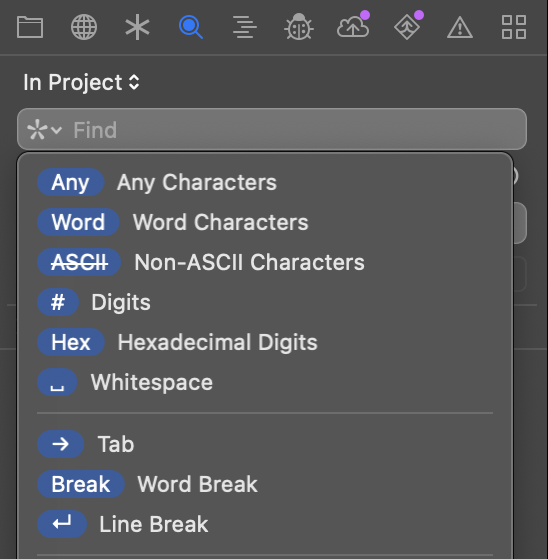
Wildcards can be mixed with regular search queries. For instance, say a CSS document defines colors by the name --color1, --color2, and so on. You can perform a search for --color and the # Digits Wildcard to find all instances of these variables in a document.
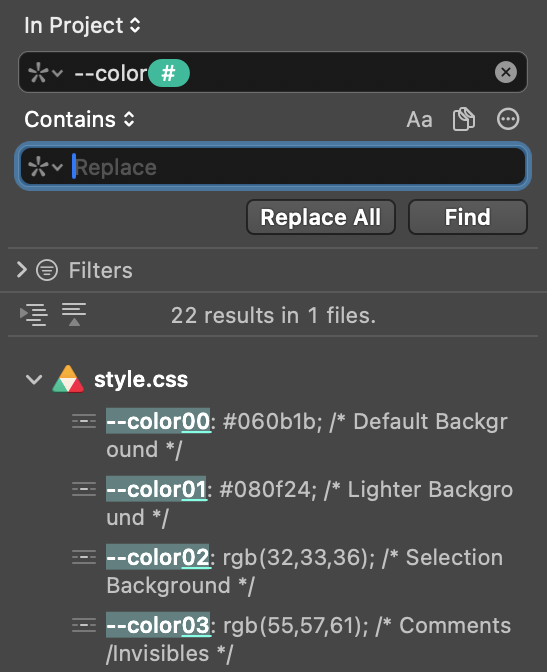
The available Wildcard tokens are:
- Any Characters: Matches any characters, including whitespace. For instance, searching for
example(ANY)Querywill matchexample qZ93@# Query, but notexampleQuery. - Word Characters: Matches any characters considered word characters. This includes most letters and numbers, and is comparable to
\win a regular expression. - Non-ASCII Characters: Matches any characters that are not part of the ASCII encoding set (Wikipedia), such as accented characters, non-Latin characters, emoji, or symbols.
- Digits: Matches any numbers 0-9.
- Hexadecimal Digits: Matches any hexadecimal numbers, 0-F, case-insensitive.
- Whitespace: Matches any whitespace characters, including spaces, tabs, and newlines.
- Tab: Matches any tab characters.
- Word Break: Matches any whitespace between words.
- Line Break: Matches any newline characters.
NOTE: The only supported Wildcards in the Replace field are Tabs and Line Breaks.
Search History
At the bottom of the Find field’s Wildcard menu, you’ll find your search history. You can quickly reuse previous recent Find queries from here. Click Clear Recent Patterns to clear your search history.
Search Scopes
The Find Sidebar supports a few different configuration options for limiting the scope of your search.
|
Select a Folder: Click the Project button above the Find field to select a particular folder to limit your search to. You can choose to limit the search to a particular folder in your project, or even select a folder outside of your project’s root folder entirely. |

|
|
Matching: Between the Find and Replace fields, you can choose whether the search should match any results that contain the query, completely match the word in the query, or only match the beginning or end of a particular word. Nova can also treat the query as a regular expression, and find results matching the regex pattern you provide. |

|
To the right of the Matching menu, you’ll find three additional options:
Match Case: Only return results that exactly match the case of the query as written.
Open Files: Only return results within files that are currently open in Nova.
Hidden Files: Choose whether to show results within hidden or ignored files, or within bundles (such as .app bundles).
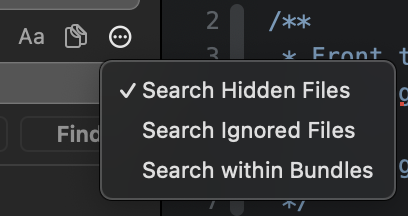
Filters
Click the disclosure triangle next to Filters to reveal additional filtering options.
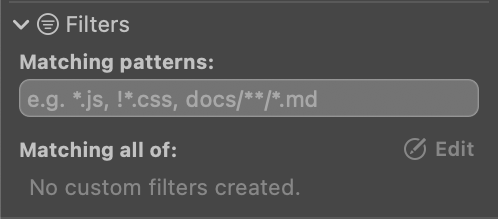
The Matching patterns field allows you to enter glob patterns, which can be super handy for easily limiting your search to certain directories or file extensions.
For more advanced filtering…
Custom Filters
Nova also allows you to create, save, and combine custom filters to use in the Find Sidebar. Custom filters can consist of multiple rules - for instance, you can create a filter that only searches .js files in a certain directory, or only files that have been modified since your last Git commit.
To create a custom filter, click the Edit button.
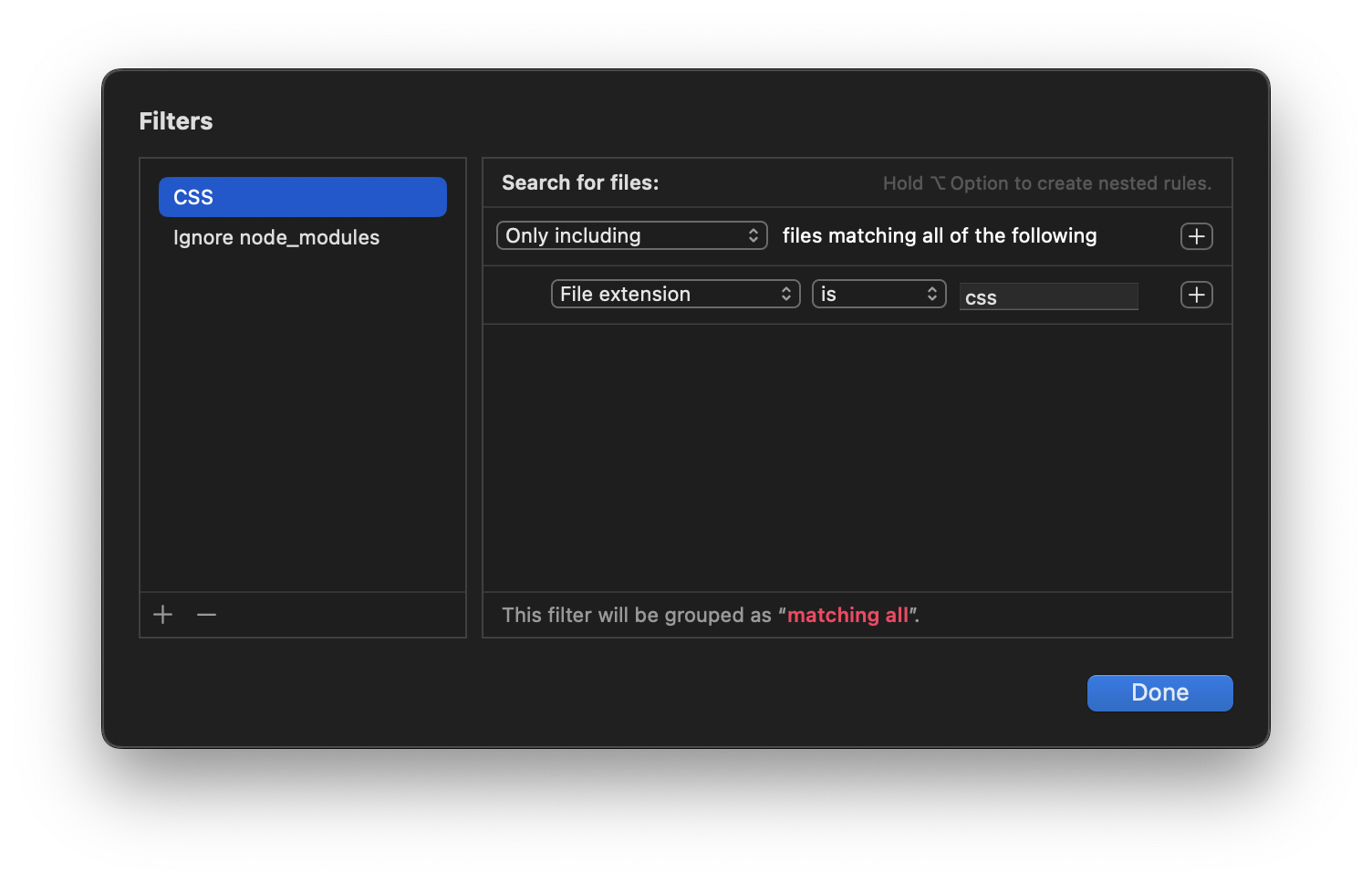
You can create custom filters that filter files by criteria including:
- File name
- Path
- Path relative to the project root directory
- File extension
- Document status
- Source Control/Git status
For instance, you could use these rules to create a search filter to limit your search only to .js files that have uncommitted Git changes:
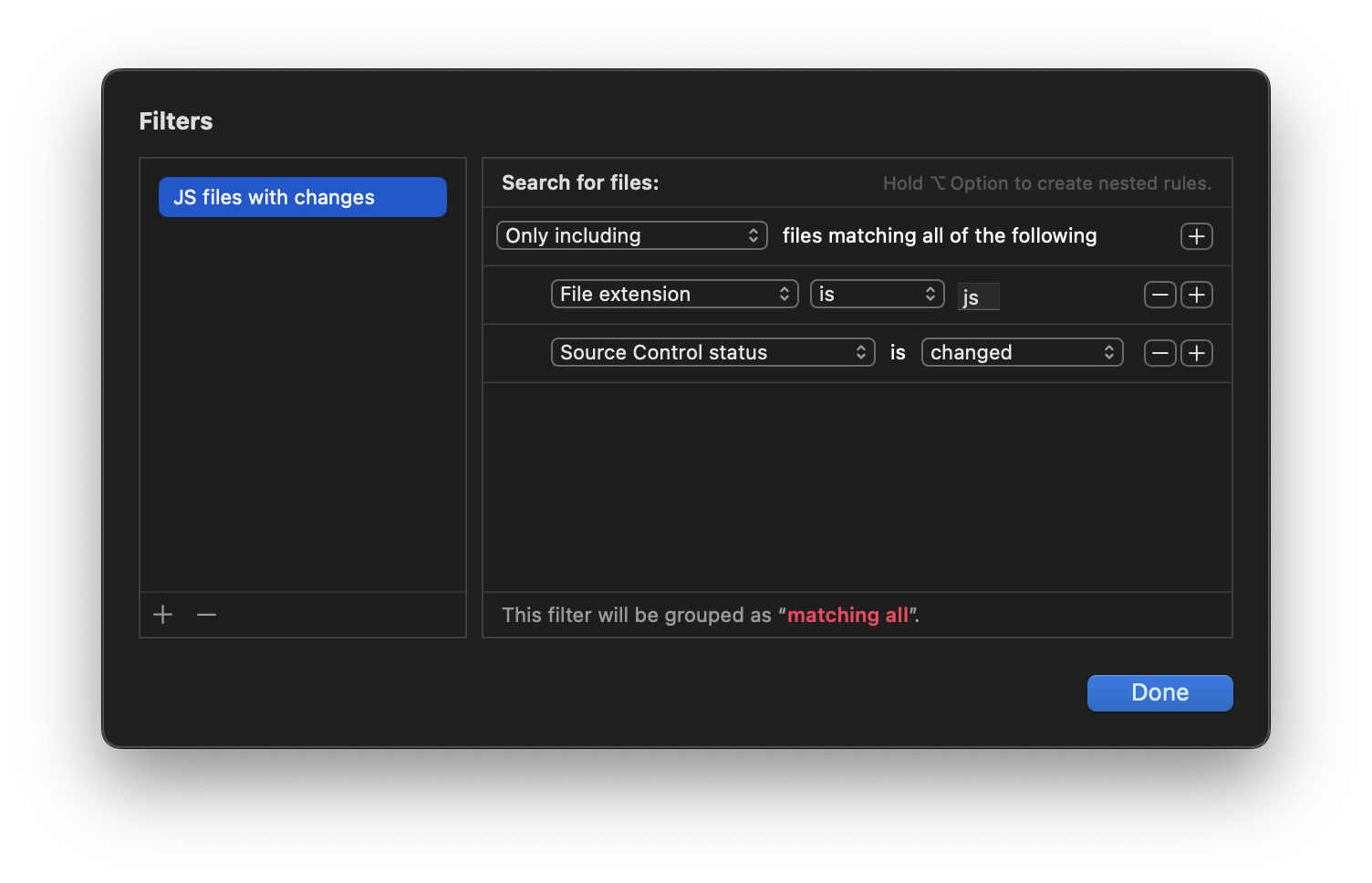
Rules can be either included in results or excluded from the scope of a search. You can also choose to only include results that match all of a set of rules. For instance, the above rule for JS files will ensure results are limited only to files that are both .js files and have Git changes.
Selecting Including rather than Only including for this rule would mean that the search returns all .js files regardless of Git status, and all changed files regardless of extension.
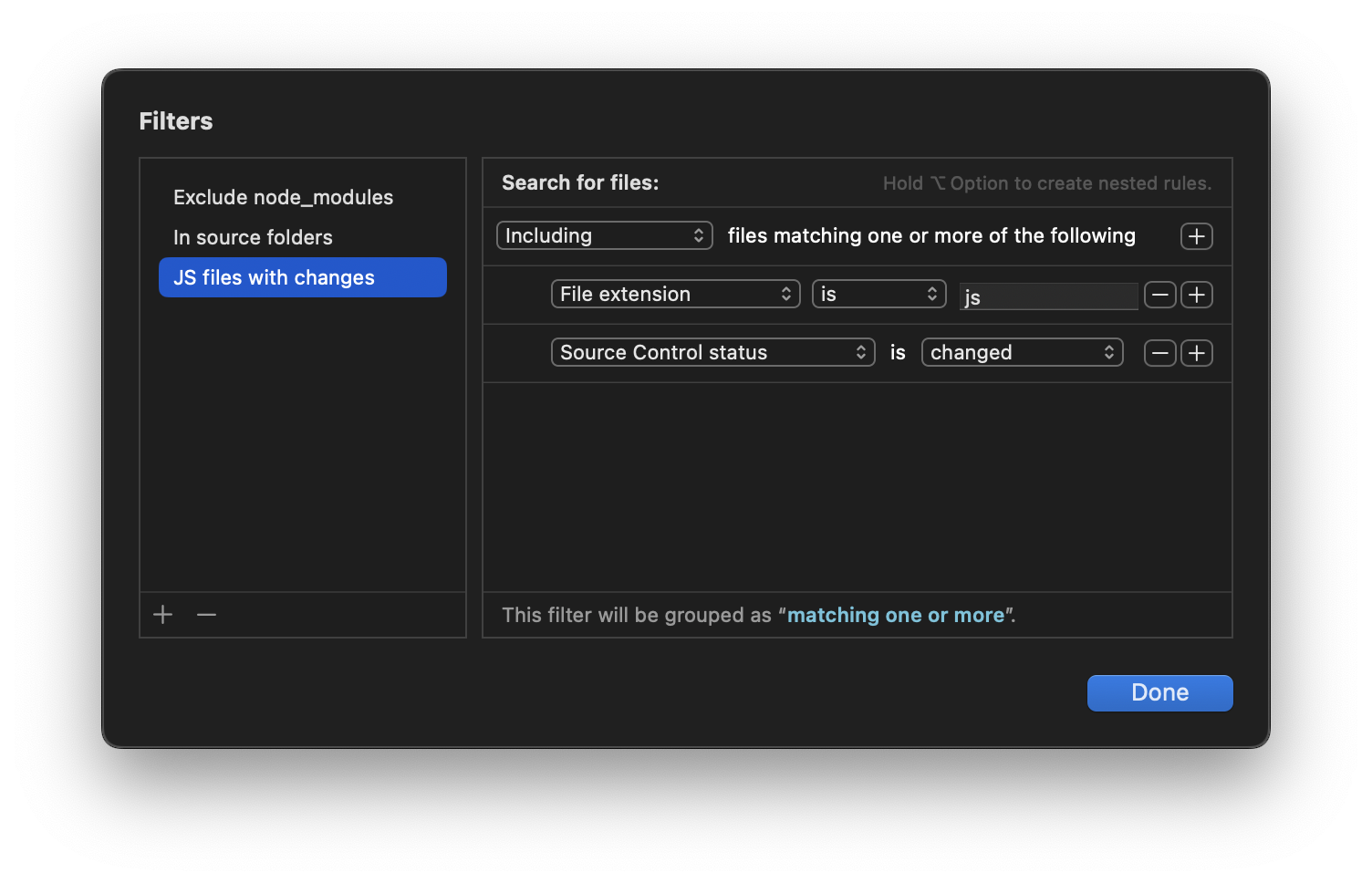
|
Once you’ve configured custom filters, you can enable or disable them from the |

|
To put this in boolean logic terms, imagine you have two “Including” filters, two “Only including” filters, and two “Excluding” filters. Nova will scope the search to files matching the following logic:
(include1 || include2) && (onlyInclude1 && onlyInclude2 && !exclude1 && !exclude2)
The Find Pasteboard
Like many native Mac apps, Nova’s Find fields make use of a macOS system feature known as the Find Pasteboard. This allows the contents of Nova’s Find fields to be shared with other apps on your Mac. For instance, the Find query you use in Safari or TextEdit’s Find bar will appear automatically in Nova’s Find Sidebar as well, and vice versa.
If you don’t want this behavior, it can be disabled in Nova’s Settings > Workspace > Use Find Pasteboard.
|
← Previous Open Quickly |
Next → Project Settings |