Split Views
Nova’s main content view can be split into multiple panes, each housing its own set of tabs. You can display two documents side-by-side, put a Preview of a document next to your code, open a Terminal tab below your editor, or any number of other potential combinations. Splits can be created both horizontally and vertically, and each split pane can itself be further split for even more possibilities.
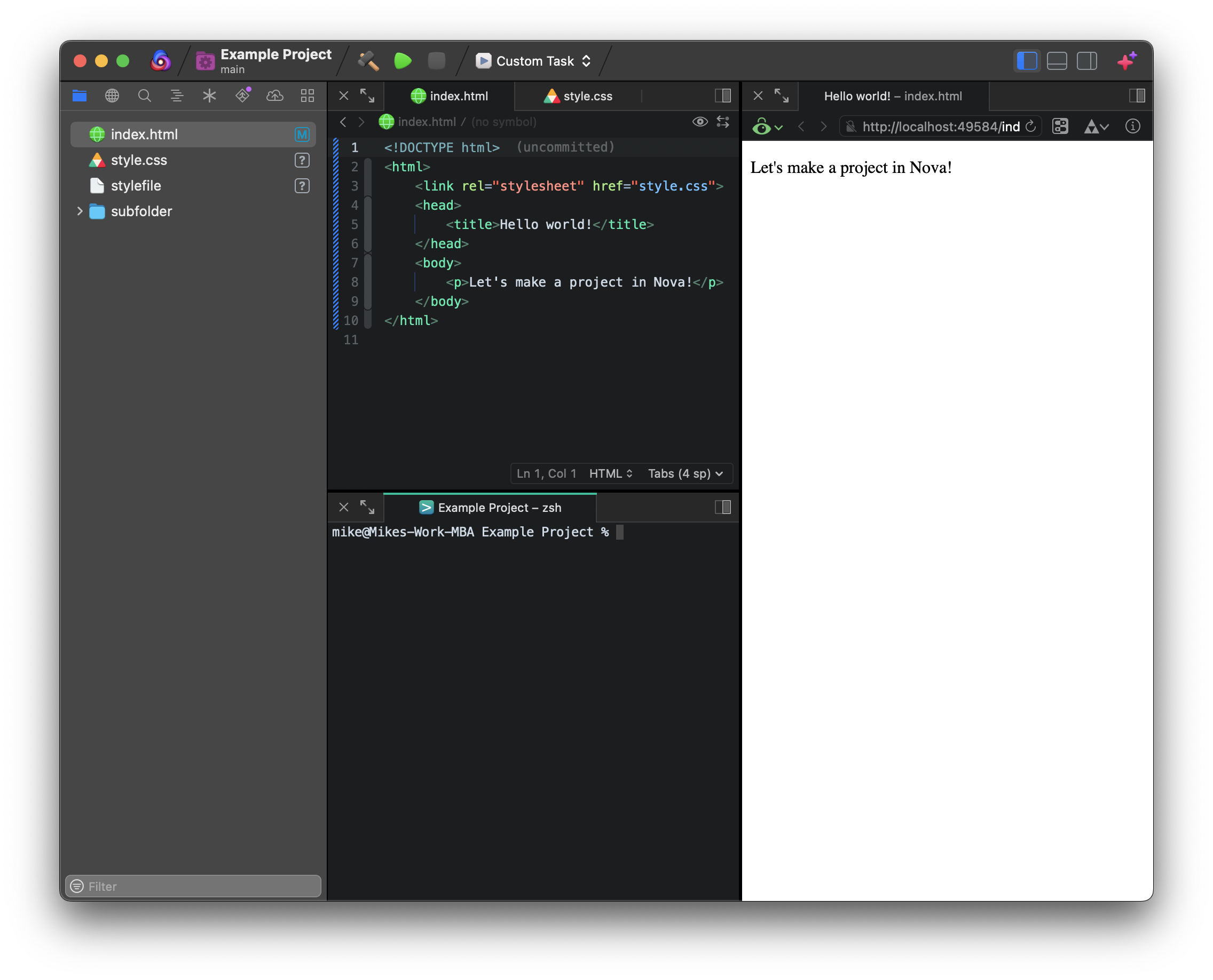
Creating Splits
New Split Button
|
On the far right of the tab bar, you’ll find the By default, new splits will open to the right of the current pane. Hold ⌥ Option when clicking New Split to create the split below the current pane instead. You can change the default behavior in Settings > Workspace > Default Split Direction. |

|
NOTE: When the default split direction is changed to Below, holding ⌥ Option will instead open the split to the right.
Drag and Drop
You can also drag an existing tab out of the tab bar to create a new split. Just drag the desired tab to an edge of Nova’s content area, or the edge of an existing split, to create a new split in that position.
If you already have existing splits, tabs can be dragged and dropped from one split’s tab bar to the other to move them to another split.
Managing Splits
Magnifying Splits
You can enlarge a particular split to fill the content area by clicking the Magnify button on the left side of the split’s tab bar. While magnified, all other splits will temporarily disappear. Click the Magnify button again to restore your previous split layout.
You can also magnify the current split from the View menu > Splits > Magnify Split, bound to ⌃⇧⌘Return (Ctrl+Shift+Command+Return) by default.
Focusing Splits
Clicking on a particular split will focus that split, causing any keyboard inputs (such as shortcut commands) to be sent to that particular split. You can also use ⌃⇧` and ⌃` (Ctrl+Shift+` and Ctrl+`) to focus the previous or next split, in left-to-right, top-to-bottom order.
Additional menu items exist for focusing the above, below, left, or right of the current split, in the View menu > Splits. These do not have key bindings by default, but custom bindings can be set in Settings > Key Bindings.
Closing Splits
Splits will automatically collapse when all the tabs contained in that split are closed. You can also manually close a specific split by clicking the ✕ Close button on the left end of a split’s tab bar. This will also close all the tabs in the split, so you will be prompted to save any unsaved changes or stop any running processes in Terminal tabs before the split is closed.
|
← Previous The Workspace |
Next → Command Palette |