Remote Sidebar
|
The The Remote Sidebar functions very similarly to the |

|
When first opened, the Remote Files Sidebar will connect to your project’s remote destination, and navigate to your specified Remote Path as its initial folder. As with the Files Sidebar, you can drag files and folders around the sidebar to move them. You can also drag local files into the Remote Sidebar to upload them to your remote server.
Read More:
Opening Files
The transient tab behavior supported by the Files Sidebar is not supported by the Remote Sidebar. Consequently, files must be double-clicked to open them in standard tabs. You can also use ⌘↓ (Command+Down Arrow) to open the selected file in the Remote Sidebar.
Navigation Controls
Unlike the Files Sidebar, the navigation bar is always enabled for the Remote Sidebar. Double-clicking a folder will expand that folder to fill the Remote Sidebar, and you can use the < Back and > Forward buttons to navigate through your folder history.
In addition to the dropdown menu used for navigating higher up the current folder hierarchy, the Remote Sidebar houses a dropdown to select a server to navigate. This can be useful when working in a Local Project with multiple Remote Files destinations configured. Simply click this menu and select the server you want to browse. You can also disconnect from the current server from here.
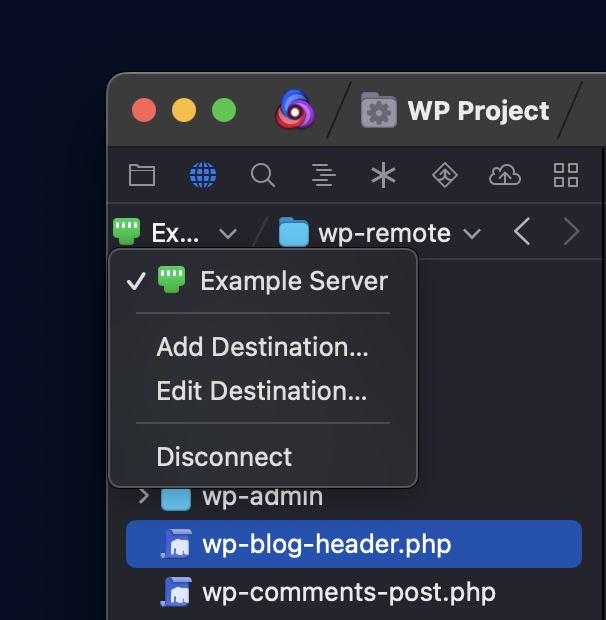
Context Menu
Right-clicking (or ⌃Control+clicking) a file in the Remote Sidebar brings up the context menu. Many of the available options are the same between the Files Sidebar and Remote Sidebar. However, certain actions that require direct filesystem access, such as Show in Finder or Compress, are unavailable.
- Download
- Unique to the Remote Sidebar, this menu item allows you to download a remote file to your project directory.
- Copy URL
- If the server has a Remote URL and Remote Path configured, Nova can use them to calculate and copy a direct URL to the selected file on your server. For instance, setting your Remote URL to
https://www.example.comand using Copy URL on/about/index.htmlwill copy the URL ashttps://www.example.com/about/index.html. - Refresh
- You can manually refresh the contents of remote folders to check for any changes.
|
← Previous Servers |
Next → Publishing |