Editor Settings
Nova features a wide array of settings for customizing the behavior and appearance of the Editor. Whether you want to change your editor font, adjust how Nova completes code for you, or tell Nova how new documents should be indented, the Editor settings are the place to do it.
Display
The Display section focuses on settings for configuring the appearance and layout of the editor.
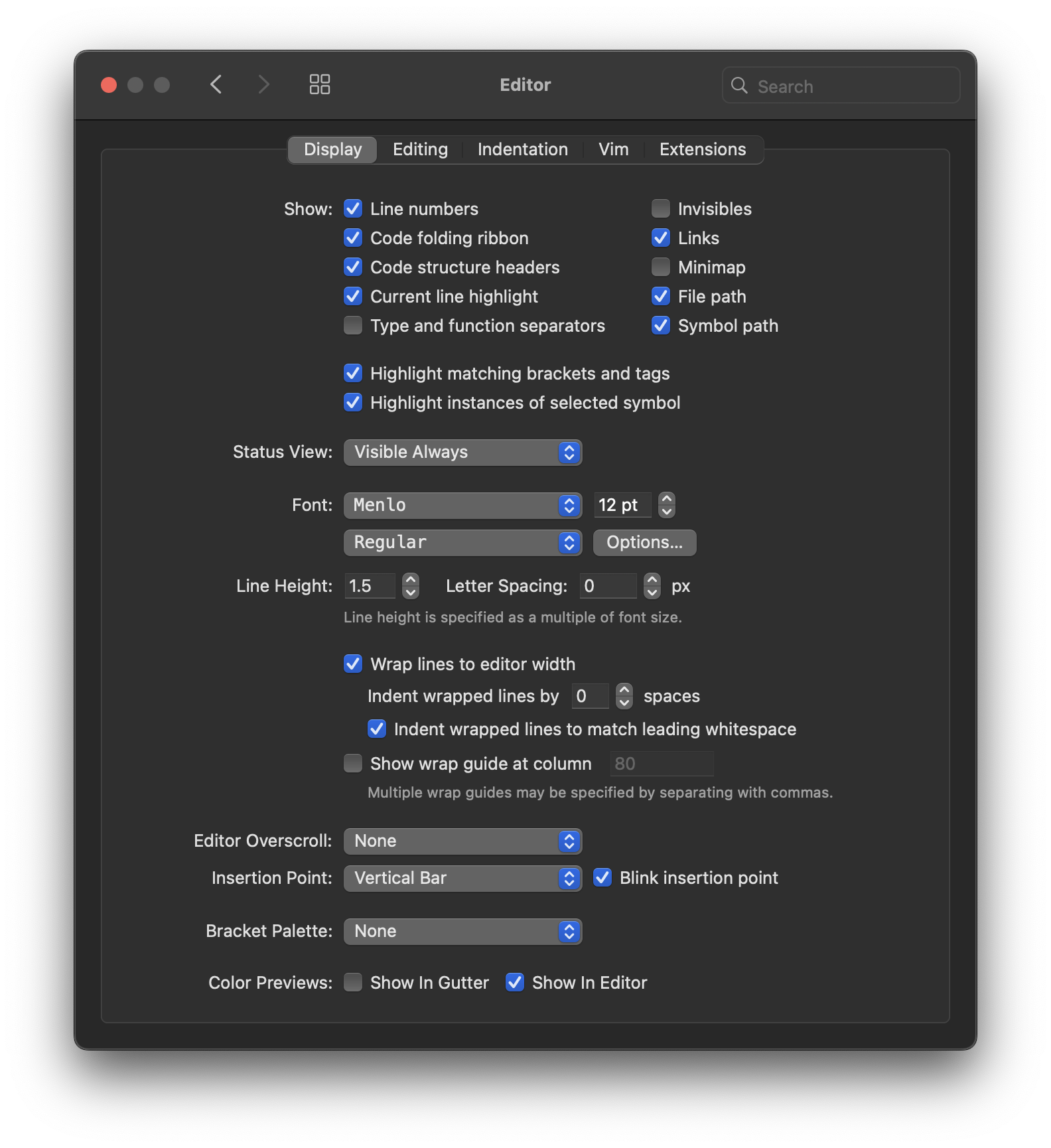
Show
Toggle the visibility of various elements in the editor interface.
- Line numbers
- Show or hide line numbers in the gutter.
- Code folding ribbon
- Show or hide the controls for code folding in the gutter.
- Code structure headers
- Show or hide the code structure headers that appear when scrolling.
- Current line highlight
- Choose whether the line containing the cursor is highlighted.
- Type and function separators
- When enabled, Nova will draw lines in the editor separating classes, functions, and other blocks of code (depending on the syntax mode).

- Invisibles
- When enabled, Nova will draw faded glyphs in the editor to indicate the locations of invisible characters, such as spaces, tabs, and newlines.
- Links
- When enabled, Nova will underline URLs and file paths in the editor. Hold ⌘Command when clicking links to open them.
- Minimap
- Show or hide the minimap on the right edge of the editor.
- File path
- Show or hide the file path in the path bar.
- Symbol path
- Show or hide the current symbol in the path bar.
- Status View
- Choose whether to always show the status view, hide it, or only show it if the editor is in focus.
Font
Use your desired font in Nova’s editor, and customize how it is rendered.
- Font
- Select a typeface to use in the editor.
- Font size
- Specify the size (in points) to display the chosen font.
- Font weight and style
- Choose the weight and style of the font, such as bold or italics.
- Options
- Enable advanced font features such as ligatures or alternative sets. The available options depend on features supported by the chosen font.
- Line Height
- Set the height of each line in the editor. Line height is set as a multiple of the font size.
- Letter Spacing
- Add spacing between each character in the editor, specified in pixels.
Wrap Lines
Settings related to how lines are wrapped in the editor.
- Wrap lines to editor width
- When enabled, lines that would not normally fit within the width of the editor’s viewport will wrap over to a new ’line’. This only affects how Nova displays these lines, and does not add line breaks to the document.
- Indent wrapped lines by X spaces
- When wrapping lines, wrapped text will be visibly indented by the number of spaces set here.
- Indent wrapped lines to match leading whitespace
- When enabled, wrapped text will appear indented at the same level as the line. Disabling this will cause text to wrap to the left edge of the editor.
- Show wrap guide at column
- Draw a vertical line in the editor at the specified column. Multiple columns can be specified with commas, such as entering
40,80to draw lines at both column 40 and column 80.
Additional Settings
- Editor Overscroll
- Add a small, medium, or large amount of padding after the end of the document to allow scrolling the last lines of a document further up in the viewport.
- Insertion Point
- Choose between different styles for the cursor (insertion point) in the editor. You can choose between vertical bar, block, or underline cursors, as well as whether the cursor should blink.
- Bracket Palette
- Nova can color-matches brackets and braces to help you identify corresponding opening and closing brackets. You can choose from a variety of color themes to use for brackets here.
- Color Previews
- In compatible syntaxes such as CSS, Nova can display color wells to preview colors specified in the code. You can choose whether these color wells are drawn in the gutter next to the line in which the color is defined, in the editor directly next to the color definition, or both.
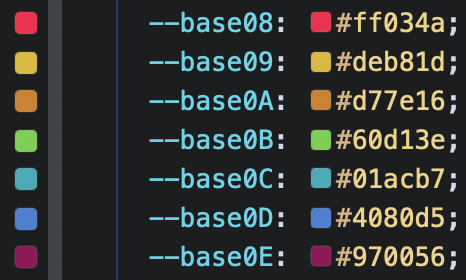
Editing
The Editing section allows you to customize certain useful behaviors of the Editor, such as providing completions or automatically trimming whitespace.
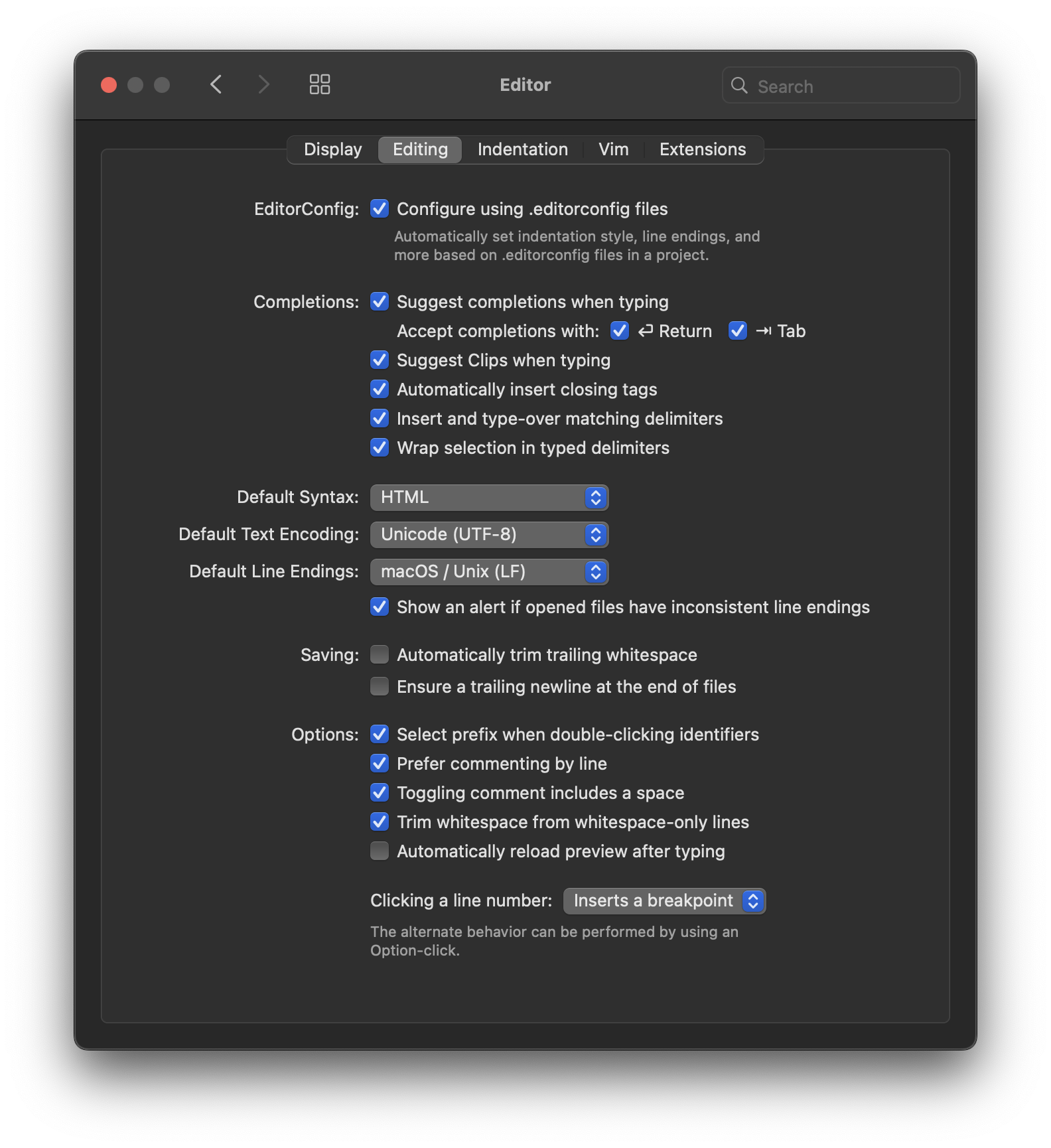
- Configure using .editorconfig files
- If enabled, Nova will check for .editorconfig files in your projects and load supported settings from these files. These files can be used to configure certain editor settings like preferred indentation styles and line ending formats per-project, and can be easily shared with collaborators to enforce a common code style. Read more at editorconfig.org.
Completions
- Suggest completions when typing
- When enabled, Nova will display a list of available completions as you type into the editor.
- Accept completions with
- Choose which keys can be pressed to insert the selected completion. You can enable the Return key, Tab key, or both.
- Suggest Clips when typing
- When enabled, relevant Clips will appear in the completions list.
- Automatically insert closing tags
- Choose whether Nova will automatically finish closing tags in compatible syntax modes.
- Insert and type-over matching delimiters
- When enabled, typing an opening delimiter (such as a bracket or parenthesis) will cause Nova to automatically insert a matching closing delimiter. Additionally, if you attempt to manually type a closing delimiter where Nova automatically inserted one, Nova will type over that delimiter to prevent you from inserting an unintended duplicate.
- Wrap selection in typed delimiters
- When enabled, you can select text and type a delimiter such as a bracket or parenthesis, and the selected text will automatically be wrapped in an opening and closing delimiter.
Defaults
- Default Syntax
- Set the default syntax mode to use for new documents.
NOTE: The default syntax can be overridden on a per-project basis from Project Settings.
- Default Text Encoding
- Set the default text encoding for new files.
- Default Line Endings
- Set the default line ending format for new files.
- Show an alert if opened files have inconsistent line endings
- When enabled, Nova will display a warning when opening files with mixed line ending formats. You will also be prompted to automatically convert all line endings to one format.
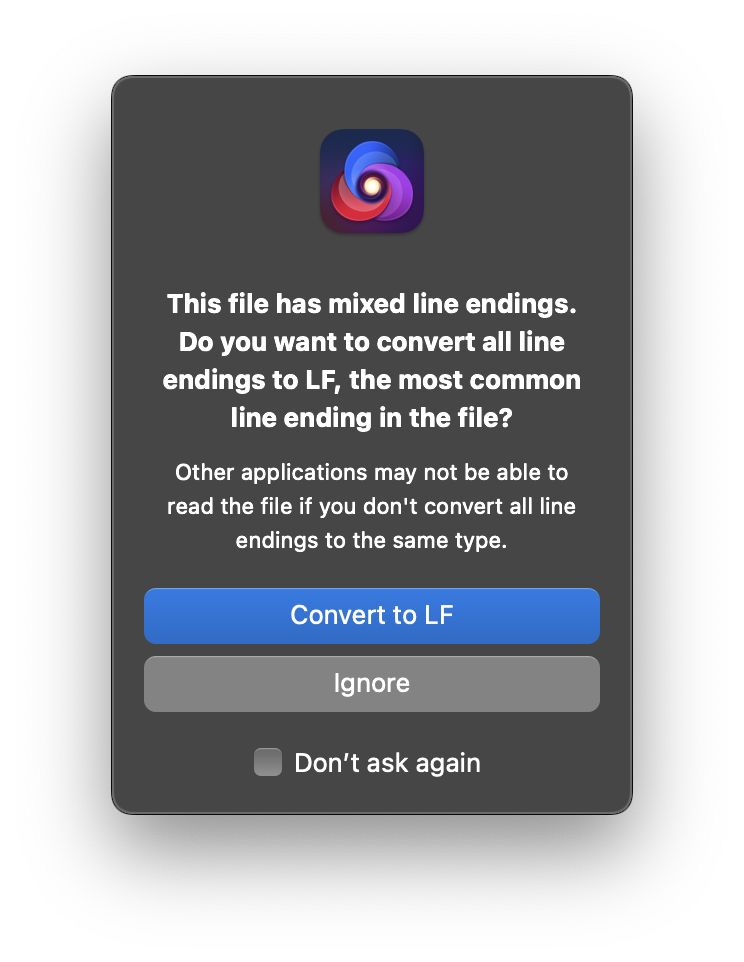
Saving
- Automatically trim trailing whitespace
- When enabled, Nova will automatically remove any whitespace after the last non-whitespace character at the end of a document upon saving.
- Ensure a trailing newline at the end of files
- When enabled, Nova will leave a blank newline at the end of documents upon saving (if one is not already present). Useful for projects where multiple files may be combined during a build process.
Options
- Select prefix when double-clicking identifiers
- In syntaxes where symbol names are preceded by a prefix (such as
$variablesin PHP), double-clicking the name of the symbol to select it will also select the prefix. You can disable this behavior here. - Prefer commenting by line
- When using the Toggle Comment command (⌘/ by default) on an individual line, Nova will prefer to use line comment syntax rather than block comment syntax if the current syntax mode supports it. Disable this option to prefer block comment syntax.
NOTE: Regardless of which comment syntax is preferred, you can hold ⌥ Option when using Toggle Comment to use the opposite syntax.
- Toggling comment includes a space
- When enabled, using Toggle Comment to comment a line will also add a space to the start of the comment for padding.
- Trim whitespace from whitespace-only lines
- When enabled, Nova will remove extra whitespace from otherwise-empty newlines when using Editor > Line > Trim Trailing Whitespace. If Automatically trim trailing whitespace is enabled above, this option will also trim whitespace from whitespace-only lines upon saving.
- Automatically reload preview after typing
- When enabled, Preview tabs that use Nova’s built-in Preview server will automatically refresh to reflect your changes when you stop typing in the editor.
- Clicking a line number
- Choose whether clicking a line number in the gutter inserts a breakpoint on that line, or selects the line. Whichever option is selected, you can hold ⌥ Option when clicking the line to perform the opposite action.
Indentation
The Indentation section lets you control how Nova indents blocks of code in your files, and how it visualizes indentations.
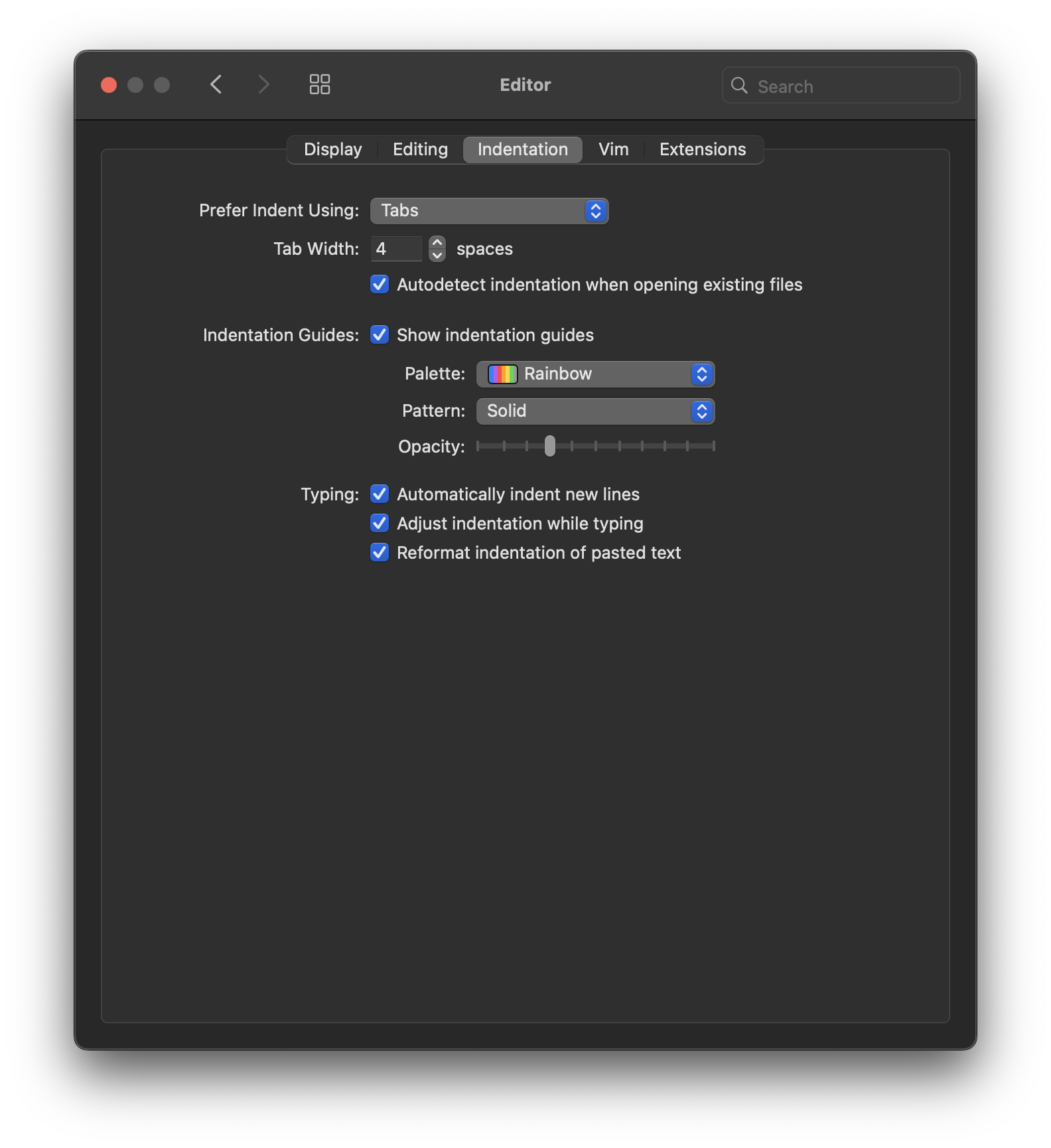
- Prefer Indent Using
- Choose whether to use tabs or spaces when indenting text in the Editor.
- Tab Width
- Choose how many spaces correspond to one tab or indentation level.
- Autodetect indentation when opening existing files
- When enabled, Nova will try to automatically detect the indentation style used in existing files, including whether it uses tabs or spaces and how many spaces correspond to one tab, and adjust the indentation settings in the Editor to match. You can disable this behavior to always use your preferred indentation style regardless of the file.
Indentation Guides
- Show indentation guides
- When enabled, Nova will draw lines at each indentation level in documents to help visualize how deeply-nested a section of code is.
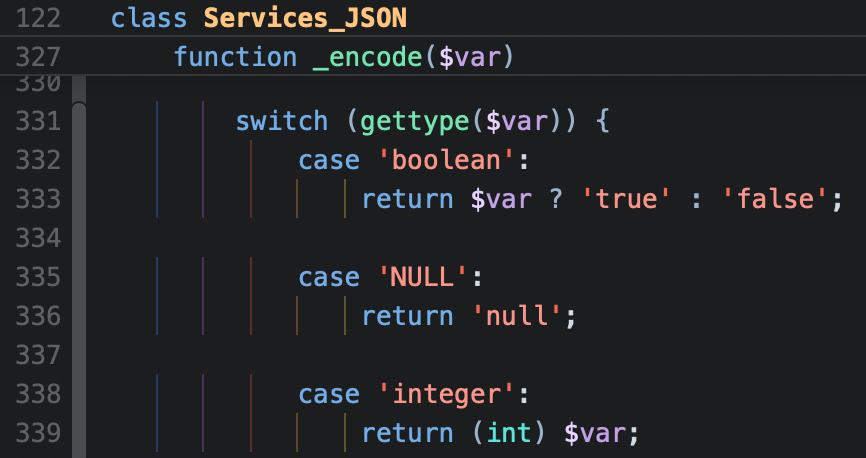
- Palette
- When indentation guides are enabled, each indentation level is colored differently. You can choose from a variety of color themes to use for indentation guides here.
- Pattern
- You can choose to display indentation guides as solid lines, dotted lines, dashed lines, or as dash-dot or dash-dot-dot patterns.
- Opacity
- Adjust the transparency of the indentation guides.
Typing
- Automatically indent new lines
- When enabled, Nova will automatically indent new lines to match the current indentation level of the document.
- Adjust indentation while typing
- In certain cases, Nova will automatically adjust the indentation of what you’re currently typing. For instance, typing a closing brace for a JavaScript function on a new line will cause Nova to automatically adjust the indentation of the line to match the function’s declaration. You can disable this behavior here.
- Reformat indentation of pasted text
- When enabled, Nova will automatically indent pasted text to match the indentation level of the location in which it is pasted.
Vim
Configure certain editor behaviors that only apply when Vim mode is enabled.
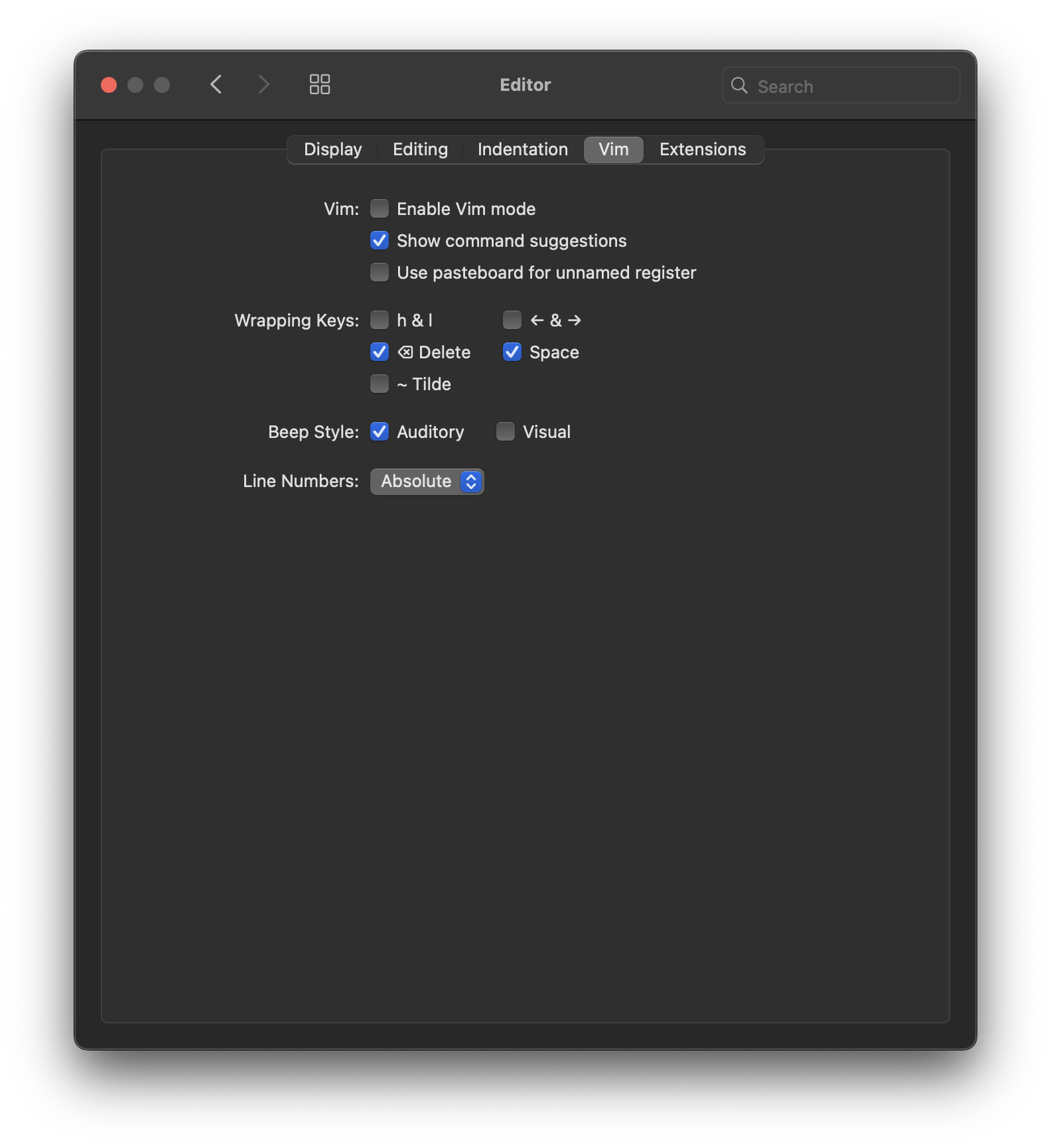
- Enable Vim mode
- Toggle Vim mode in the Editor. This is also available in the Editor menu > Vim Mode.
- Show command suggestions
- Display available Vim commands at the bottom of the editor window.
- Use pasteboard for unnamed register
- Tie the unnamed (default) register to the system pasteboard, syncing them as necessary.
- Wrapping Keys
- Select which keys will wrap to the previous or next line when used at the end of a line.
- Beep Style
- Choose whether to use auditory or visual beeps for errors.
- Line Numbers
- Choose whether line numbers used in Vim commands are absolute, or relative to the current line.
Extensions
The Extensions section primarily focuses on settings related to the functionality of language server extensions.
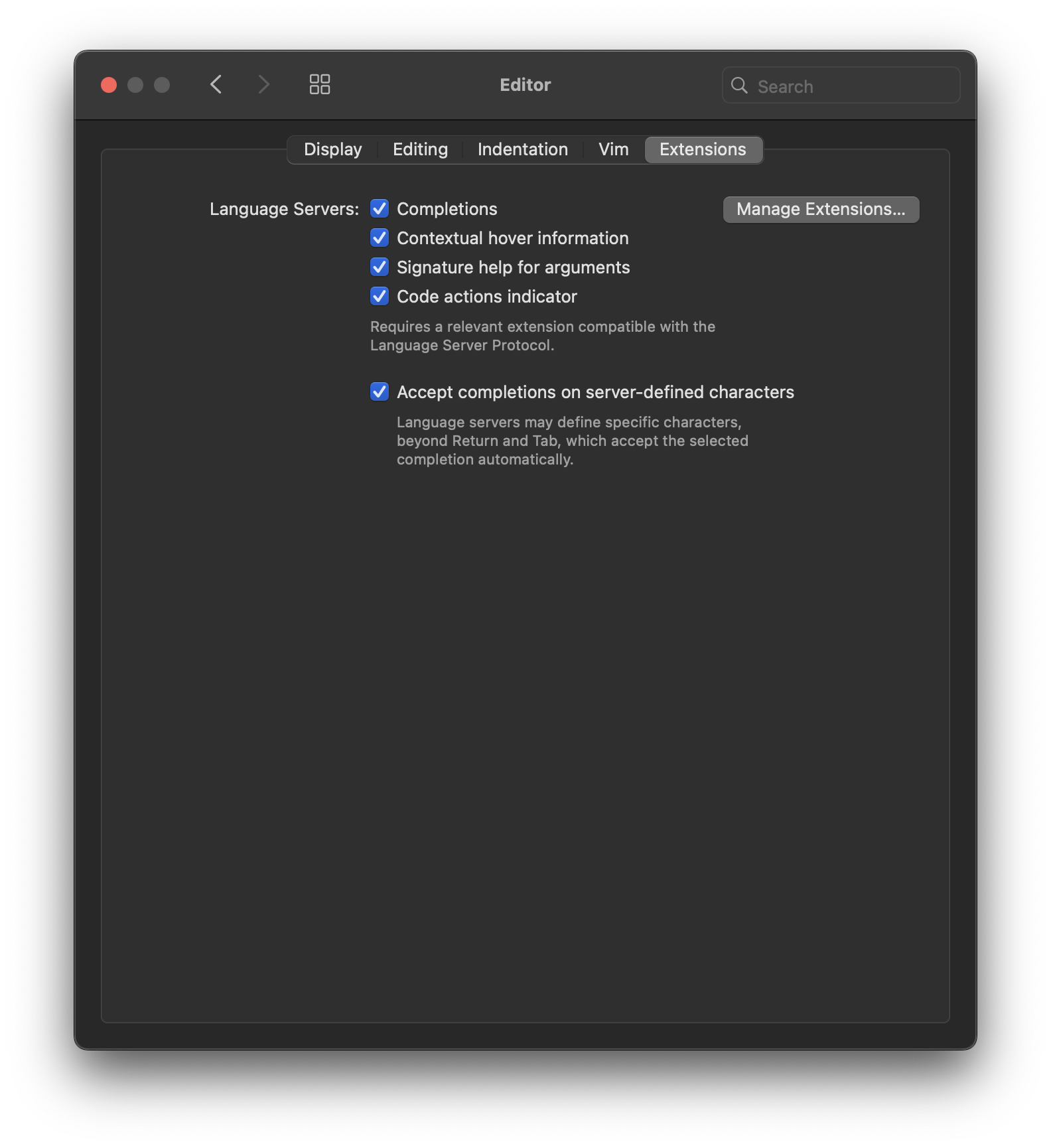
Language Servers
- Completions
- Allow language server extensions to provide completions while typing.
- Contextual hover information
- Allow language server extensions to display contextual information when hovering your cursor over text in the Editor.
- Signature help for arguments
- When enabled, some language servers may display the arguments for a function or method in a popover while typing.
- Code actions indicator
- When enabled, Nova will display a lightbulb icon in the Editor when a language server has available code actions for a line.
- Accept completions on server-defined characters
- Some language servers specify their own keys that will automatically accept selected completions, in addition to Nova’s own Return and Tab options. You can disable this behavior so that only your chosen keys in Nova can be used to accept completions.
- Manage Extensions…
- Open the Extension Library.
|
← Previous Files |
Next → Git |