Files
The Files settings pane houses options for adjusting how Nova opens and saves files, how the Files Sidebar behaves, and what files to ignore for indexing operations. You can also specify custom filetypes to force Nova to open certain filenames or extensions in your desired syntax modes.
Documents
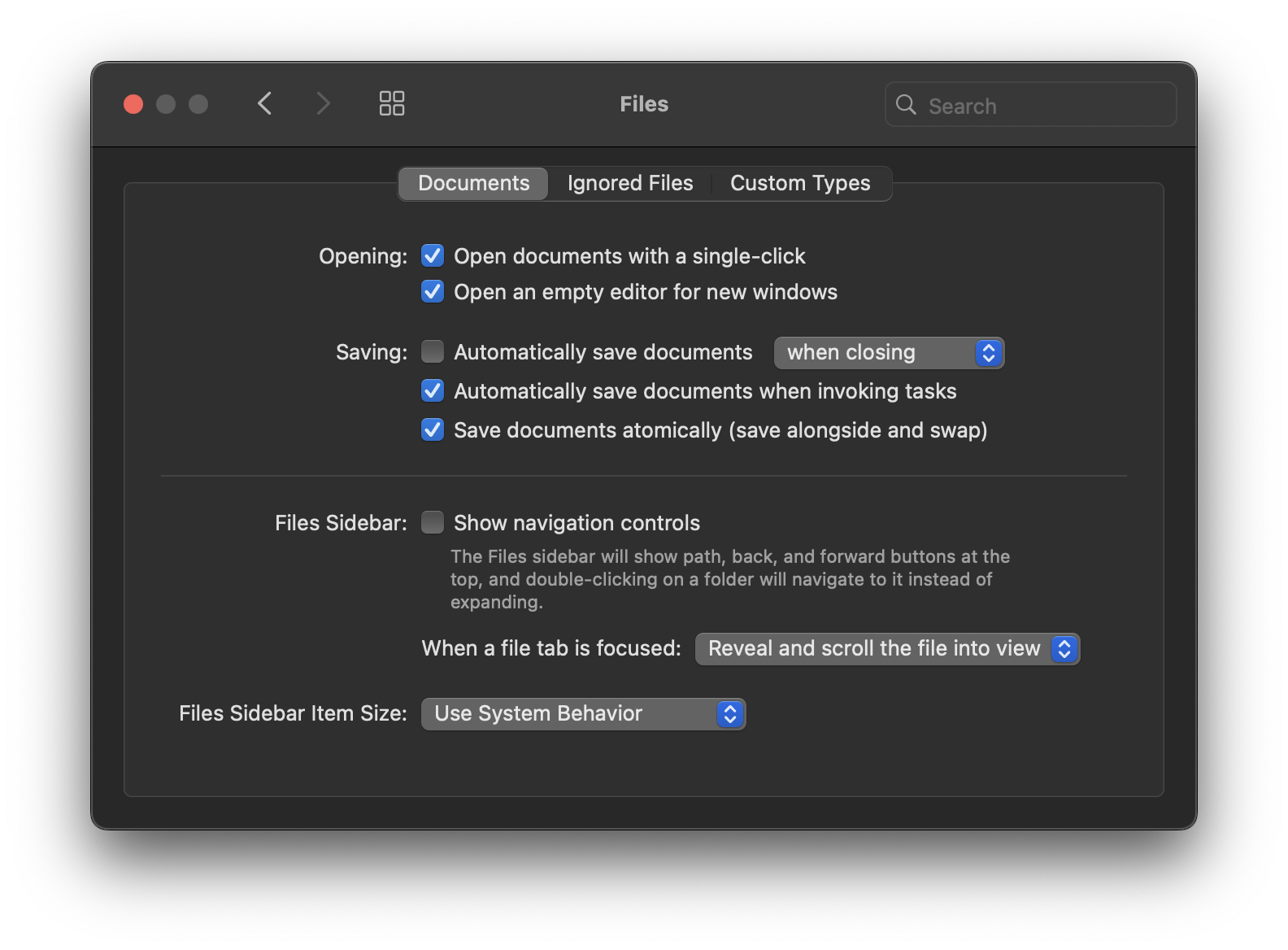
Opening
- Open documents with a single-click
- When enabled, single-clicking local files in the Files Sidebar will open them in a transient tab. Uncheck to disable the transient tab functionality and require a double-click to open files.
- Open an empty editor for new windows
- When enabled, Nova will automatically open a new, empty Document tab when you create a new window (outside of a project). Disabling will cause new windows to open without any tabs.
Saving
- Automatically save documents when closing/losing focus
- When enabled, Nova will automatically save open documents with unsaved changes upon closing their tab, or upon focusing another tab or window, depending on the chosen option in the dropdown menu. Disable to prevent auto-saving in either circumstance.
- Automatically save documents when invoking tasks
- When enabled, Nova will automatically save open documents before running any Tasks.
- Save documents atomically (save alongside and swap)
- By default, Nova will save existing files atomically. Rather than directly overwriting your existing copy of a file, Nova will first write to a separate temporary file. Once it has successfully written the file, it removes your existing copy of the file and replaces it with this new file.
- This can prevent data loss or corruption in the event of write failures or power loss. However, some tools that monitor for filesystem changes may not handle this properly. You can disable this behavior to make Nova directly overwrite existing files when saving.
Files Sidebar
- Show navigation controls
- When enabled, a navigation bar will be added to the top of the Files Sidebar.
- When a file tab is focused:
- Adjust the Files Sidebar’s behavior when switching between open document tabs. By default, focusing a file tab will cause the Files Sidebar to scroll the relevant file into view, including expanding any collapsed folders to make the file visible.
- You can also choose to reveal the file, which expands any parent folders of the file but does not scroll the sidebar, or simply do nothing.
- Files Sidebar Item Size
- Adjust the size of the font used in the Files Sidebar. Use System Behavior causes Nova to follow the macOS setting found in System Settings > Appearance > Sidebar icon size.
Ignored Files
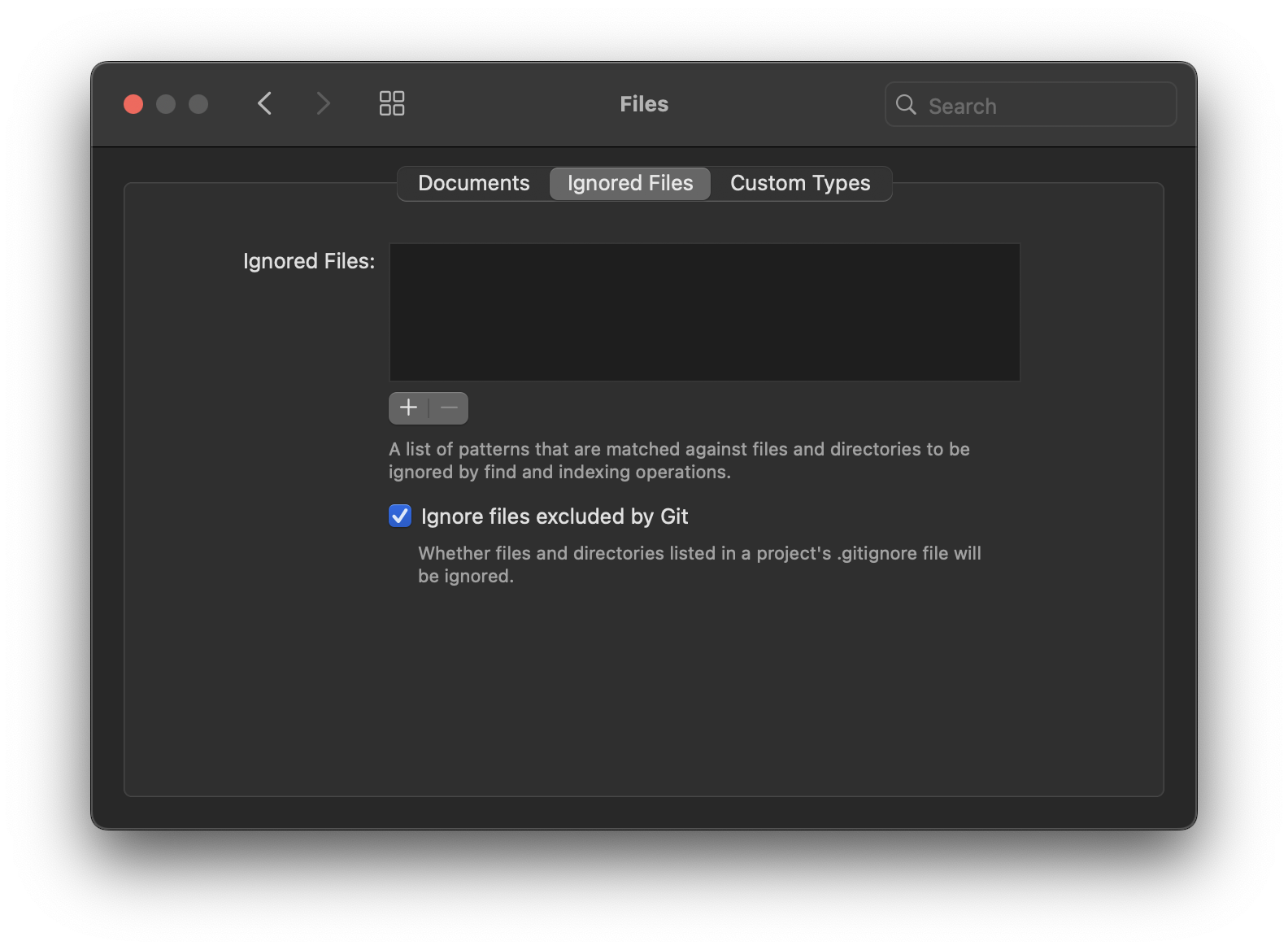
Here, you can choose to ignore specified files from the Files Sidebar, and from indexing operations. To add an ignore rule, click the plus (+) button underneath the Ignored Files list. Ignore rules are defined as glob patterns (Wikipedia).
- Ignore files excluded by Git
- When working in a Git repository, you can also choose whether files ignored by Git in your .gitignore file should also be ignored in Nova.
Custom Types
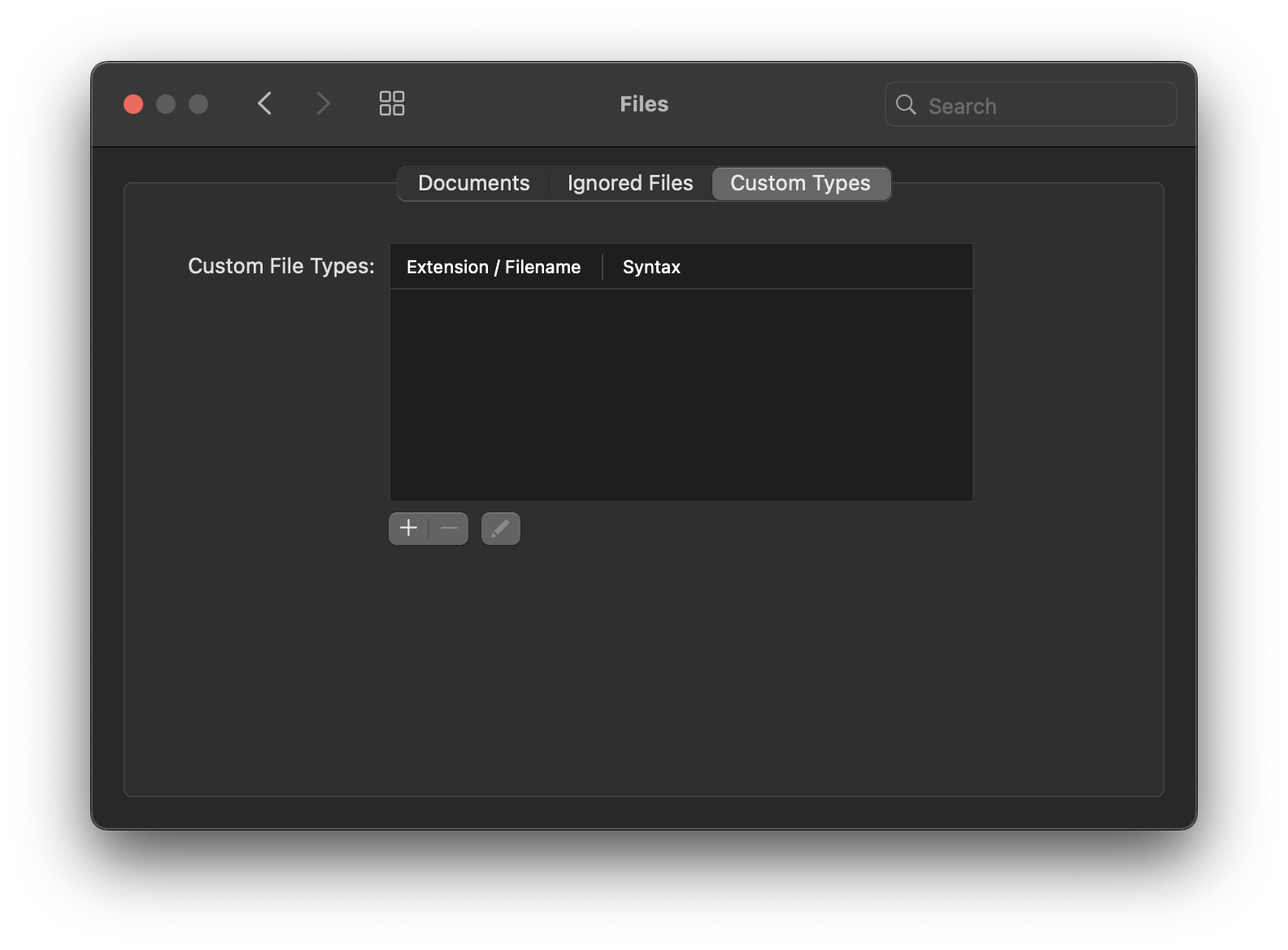
In the Custom Types tab, you can manually associate certain filenames or file extensions with certain syntax modes in Nova. This allows you to ensure files Nova doesn’t recognize out-of-the-box, like files in a known syntax but with a custom or unusual file extension, open in the correct syntax mode. You can also override Nova’s default behavior for known file extensions, forcing them to open in a different syntax mode than they normally would.
To create a custom type, click the plus (+) button beneath the list. Once a custom type has been created, you can also remove or edit them from the list here with the minus (-) and buttons.
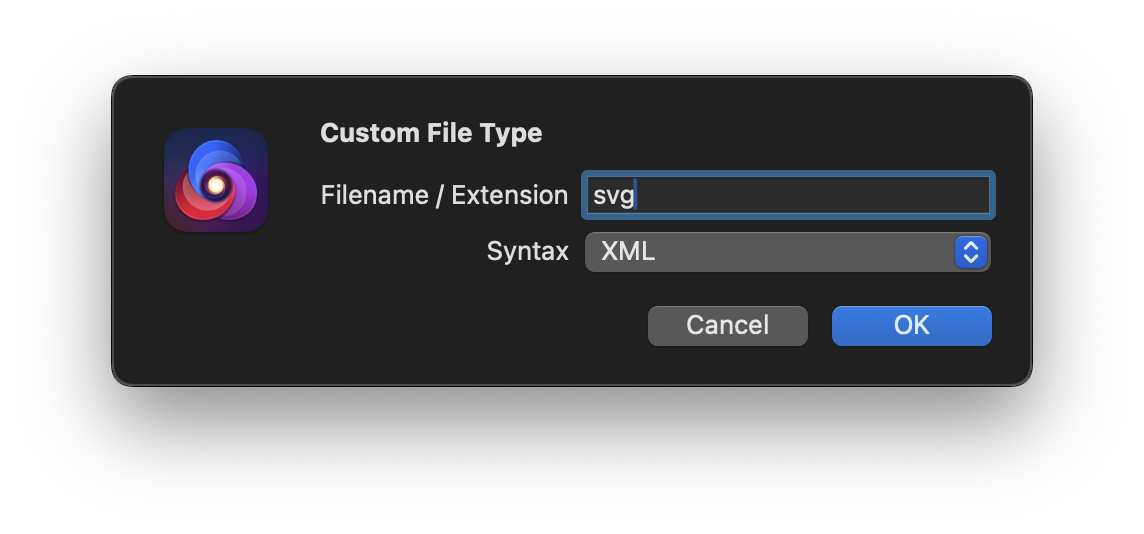
In the first field, you can enter either a filename (such as example.html) or just an extension (such as html). Then, select the syntax mode you want matching files to open in. For instance, the custom type in the screenshot above will tell Nova to open svg files in the XML syntax.
|
← Previous Workspace |
Next → Editor Settings |