Key Bindings
Many of Nova’s menu items include keyboard shortcuts which allow you to access them quickly while editing. From the Key Bindings Settings pane, you can change what keys are bound to menu items, including overriding existings bindings or setting custom bindings for menu items without them.
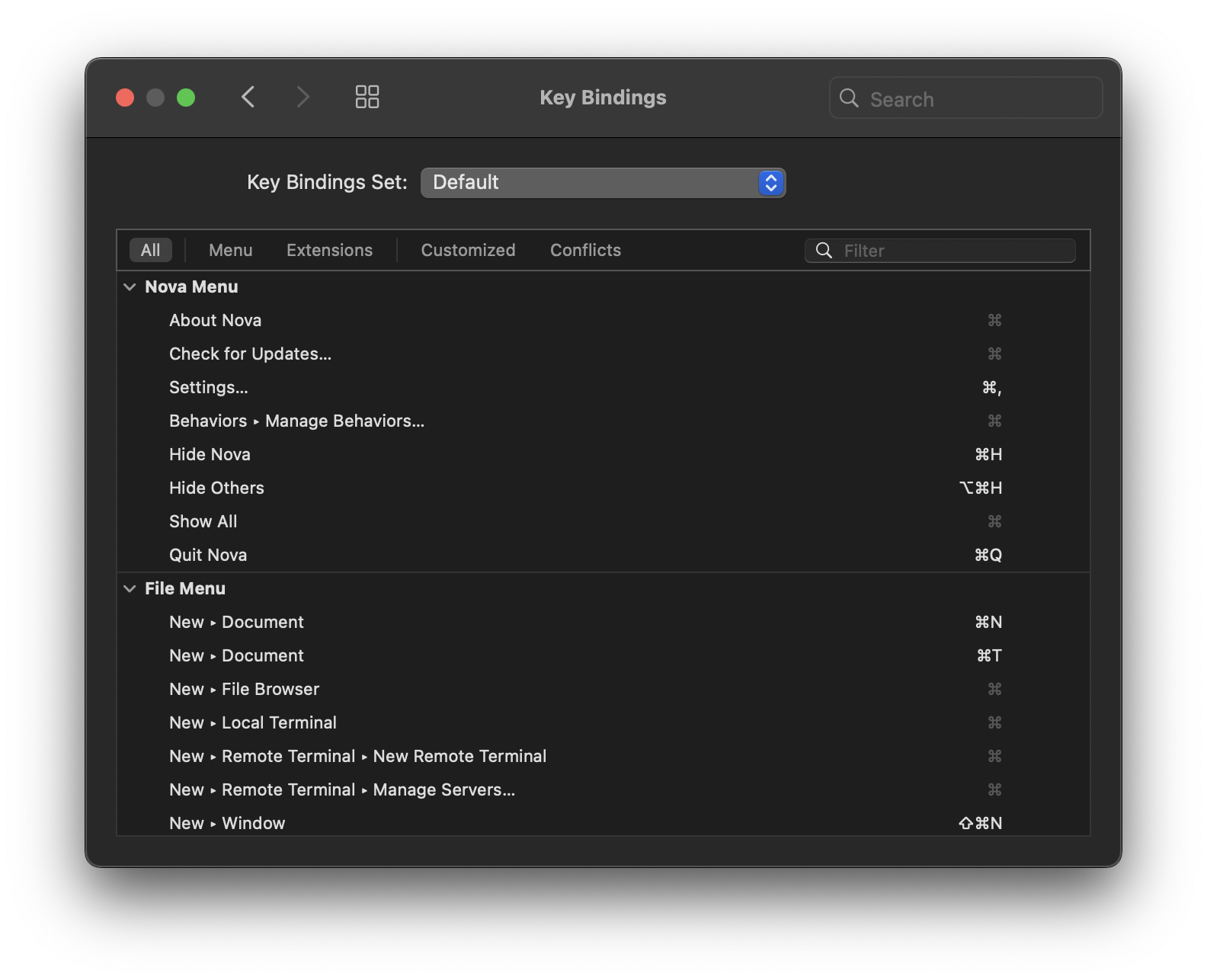
Changing a Key Binding
In the settings pane, menu items are listed on the left, and their current key bindings are listed on the right. Menu items are separated by which menu they are found in. To change a key binding, double-click the existing binding on the right.

Then, press the keyboard shortcut on your keyboard that you wish to bind to the menu item. Bindings must contain at least one modifier key, such as Command (⌘), Option (⌥), Control (⌃), or Shift (⇧). Once you see your chosen binding, press Return to apply your changes.

To remove a binding, select the command you wish to unbind and press Delete on your keyboard. You can also click the small ⊖ icon that appears while editing the binding.
If you select a command in the list, you’ll see a Default Shortcut label at the bottom of the window, displaying the default binding for that command.
View Options
Along the top of the key bindings list are several options for narrowing the scope of the list:
- All
- Show all commands with configurable key bindings.
- Menu
- Only show commands tied to menu items.
- Extensions
- Only show commands provided by installed extensions.
- Customized
- Only show commands whose bindings have changed from their default value.
- Conflicts
- Only show commands whose binding conflicts with that of another command.
Key Bindings Sets
Nova allows you to save and switch between multiple saved sets of key bindings, so you can have different bindings for different uses.
You can switch between saved sets using the Key Bindings Set menu at the top of the window. Nova comes with two premade sets of bindings:
- Default
- The standard set of key bindings for Nova.
- Coda 2
- An alternative set based on bindings used in Coda 2.
These sets cannot be modified or deleted. If you change a key binding while using one of these default sets, a new set will automatically be created for your custom bindings. Extensions may also provide premade key bindings sets, which behave in the same way.
Managing Sets
To manage your customized key bindings sets, click the Key Bindings Set menu, then choose Manage Key Bindings…
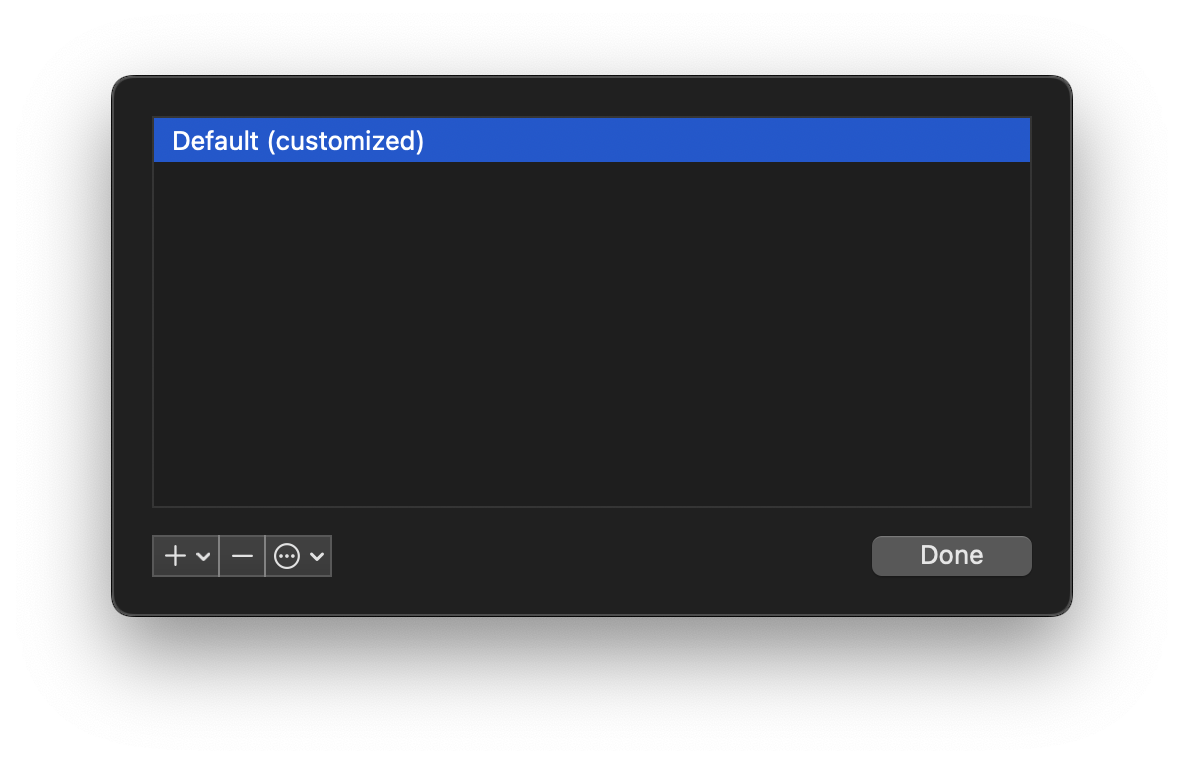
If any custom sets exist, they will be listed here. You can rename sets by selecting them from the list, then clicking their name.
Clicking the plus (+) icon will allow you to create a new custom set. You will be asked to choose one of the premade sets in Nova to act as the basis for your new set. Clicking the minus (–) icon will delete the selected set.
Clicking the icon allows you to export and import saved sets to and from a file, which is useful for backing up your sets or sharing them with others.
|
← Previous Theme |
Next → Tools |