Keys
The Keys settings allow you to import SSH keys into Nova, or generate new ones. These keys can then be used to authenticate with servers over SSH and SFTP, and can also be synced with Panic Sync.
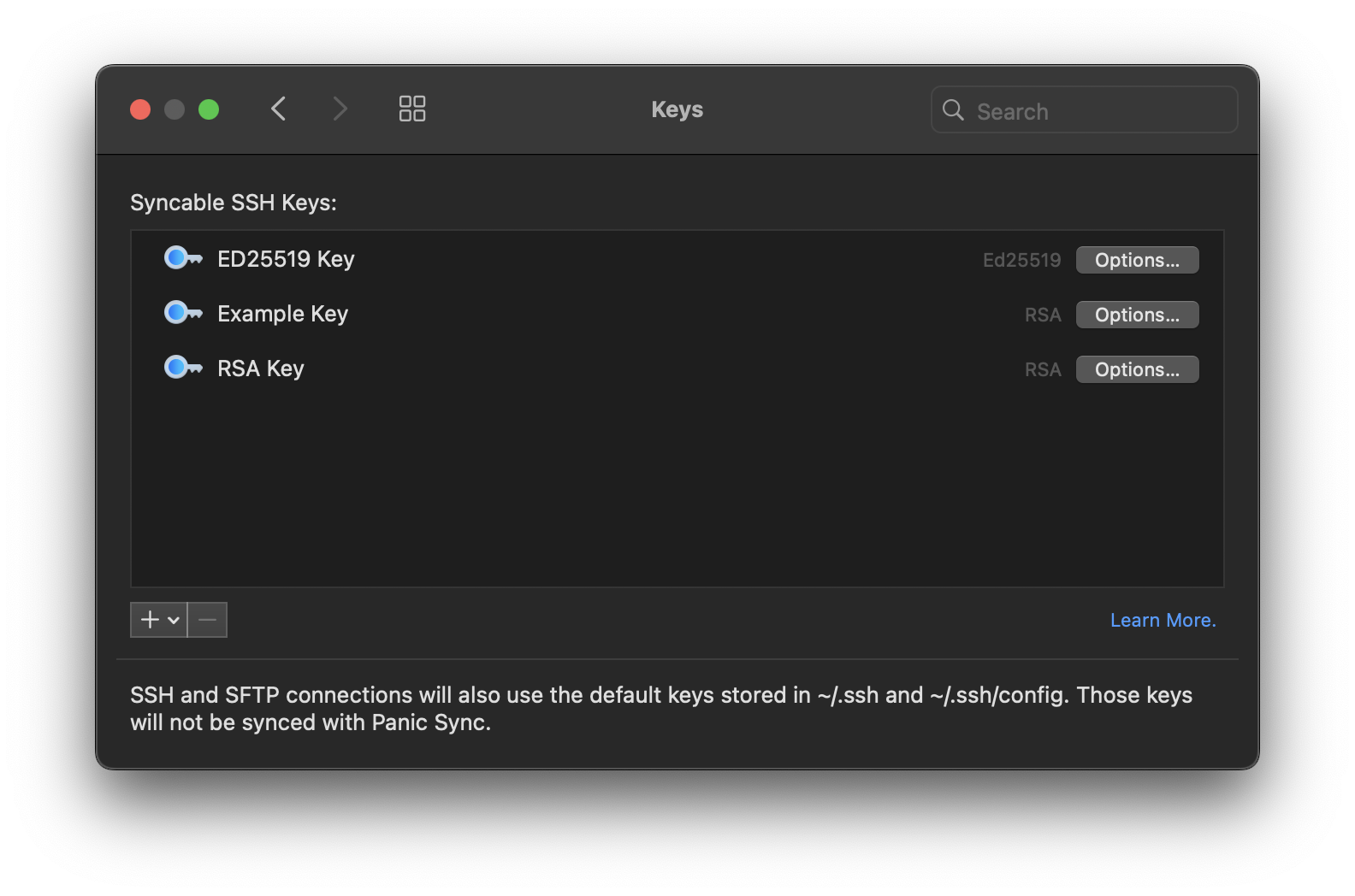
💡Need a primer on how SSH keys work? Check out the Panic Help Library article on using SSH keys in Panic apps.
Adding Keys
Import an Existing Key
If you already have an SSH key you’d like to add to Nova, simply click the plus (+) in the lower left, and select Import Keys…
You’ll be asked to select the private key file to import. Nova should automatically detect the format of the key, and use its filename as its display name. If the key has a passphrase, you will be prompted to enter it when you first attempt to use the key. You can also enter the passphrase manually by clicking the Options button in the Keys list after importing a key.
Generating New Keys
|
To create a new SSH key, click the plus (+) icon in the lower left. From the menu that appears, click Generate Key… From here, you can designate a display name for the key, and select the format. Nova supports the following key formats:
|

|
You can also choose a passphrase for the key. Your private key cannot be used without the passphrase, which provides additional protection if your private key is compromised. This passphrase will be securely stored in your Mac’s Keychain.
NOTE: Key passphrases are not synced when using Panic Sync. You will need to enter your passphrase again when using the key on a new Mac, or if the passphrase is removed from your Mac’s Keychain. Don’t lose it!
After generating an RSA, ECDSA, or Ed25519 key, it will be saved in Nova for easy access. ECDSA-SK and Ed25519-SK keys are for use with FIDO2-compliant USB security tokens, and will be written to your attached token upon generation.
You will also be prompted to copy the key to your clipboard. We recommend copying your public key to the clipboard so that it can be added to your server’s authorized_hosts file.
Format-Specific Settings
Depending on the chosen key format, some additional settings may be available when generating a key.
- Size (RSA and ECDSA)
- Choose a size/length for the key. Longer keys are typically more secure against brute-force attacks, but some servers or other circumstances may require you to use a specific key size.
- PIN (ECDSA-SK and Ed25519-SK)
- The PIN for the FIDO2 USB device this key will be written to. Required.
- Require PIN (ECDSA-SK and Ed25519-SK)
- If enabled, you will need to enter the PIN for your FIDO2 USB token when using this key.
- Resident (ECDSA-SK and Ed25519-SK)
- If enabled, your full private key will be saved to your FIDO2 token, enabling the key to be used on other computers you connect your USB token to without manually copying the private key file.
NOTE: Nova does not currently support reading resident private keys from FIDO2 devices. You will need to have the private key file stored on your Mac, either in
~/.sshor in Nova, for Nova to make use of it.
Key Options
Once a key has been added, clicking the Options button next to the key in the key list will bring up a window with the following settings:
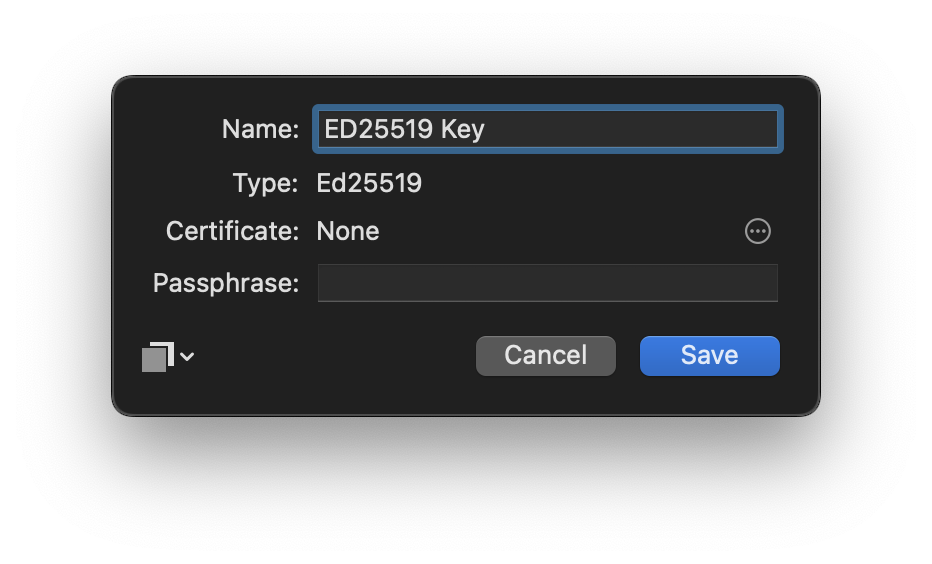
- Name
- Change the display name for this key.
- Type
- The format of the key. Cannot be changed after generation.
- Certificate
- If this key requires a signing certificate to use with your server, you can set it by clicking the
icon here. If a certificate is already selected, its name will be displayed here.
- Passphrase
- Enter or change the saved passphrase for this key.
From the button, you can copy the key’s public or private key to your clipboard, allowing you to provide them to your hosting provider or paste them into to a file.
Deleting Keys
To delete keys, simply select the key you wish to delete and press the minus (-) button in the lower-left. You can ⌘Command+Click or ⇧Shift+Click keys to select multiple keys and delete them simultaneously. You will be prompted for confirmation before the keys are deleted.
NOTE: If Panic Sync is enabled, deleted keys will also be removed from any other devices on your account the next time they sync.
|
← Previous Servers |
Next → Transfers |