Theme
Nova allows you to customize its appearance by changing Themes.
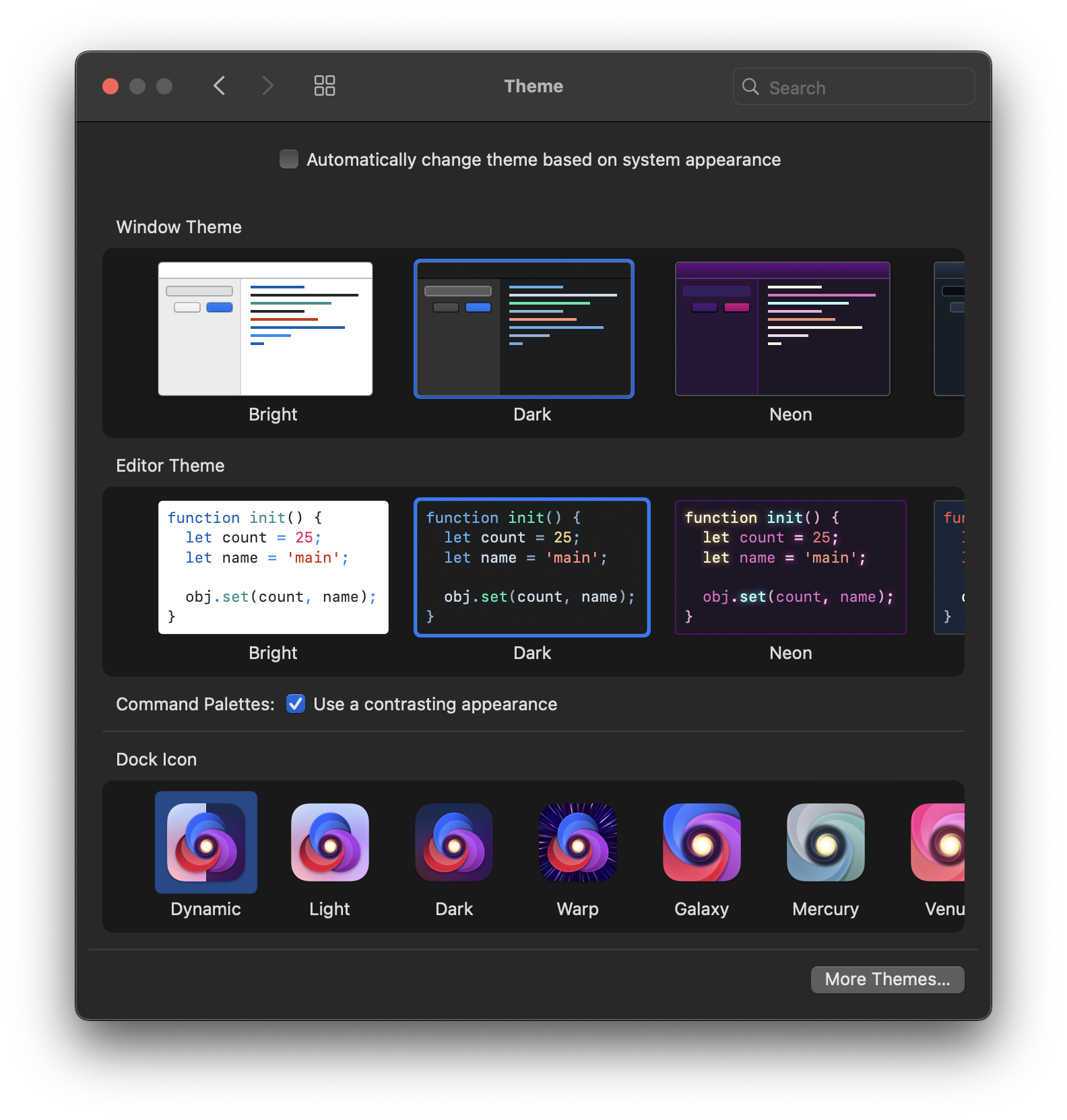
Included Themes
Four themes are included with Nova:
|

|
Additional themes can be downloaded from the Extension Library.
Options
Nova supports setting separate Window themes and Editor themes. The Window theme affects the main window chrome, while the Editor theme affects only the appearance of documents and syntax highlighting in the Editor.

Automatically Change Themes
By enabling the Automatically change theme based on system appearance option, you are able to select different themes for when your Mac’s system appearance is set to Light mode or Dark mode. Nova will automatically switch between the chosen themes whenever your Mac’s system appearance changes.
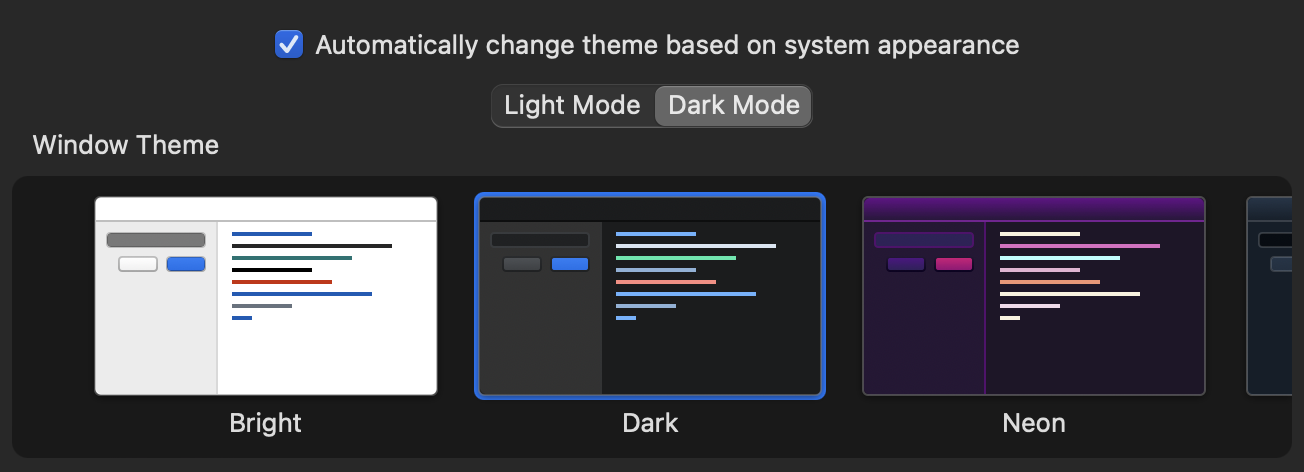
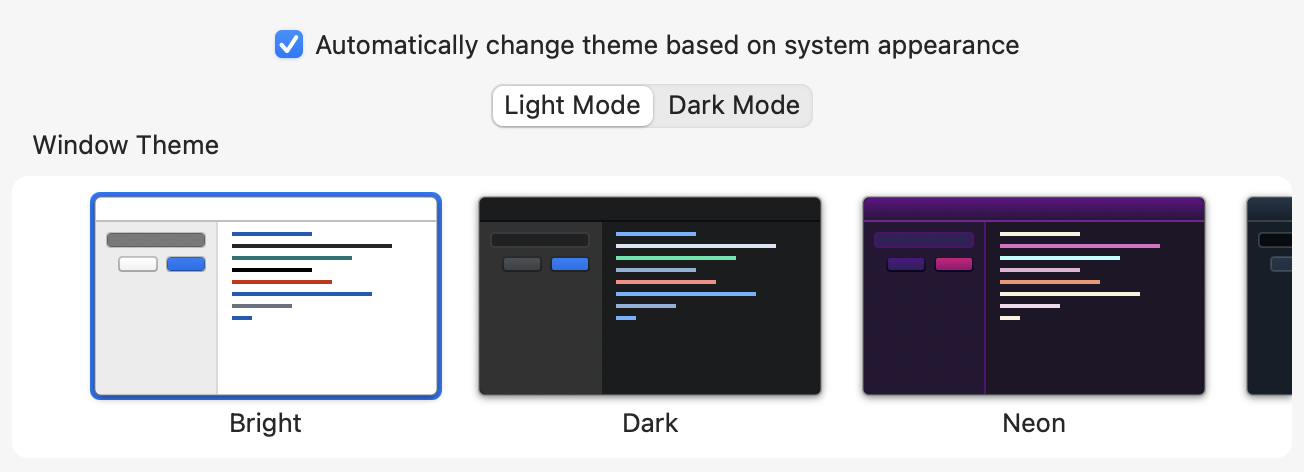
Command Palettes
- Use a contrasting appearance
- By default, the Command Palette and Open Quickly views will use a dark appearance when using a light theme, and a light appearance when using a dark theme. This helps these views pop out against the rest of the interface. You can disable this so that these views match the appearance of the rest of the interface.
Dock Icon
You can also choose from a variety of Dock Icons. The default Dynamic icon automatically switches between light and dark appearances based on your Mac’s system appearance. Your chosen Dock icon even persists when Nova isn’t running.
|
← Previous Behaviors |
Next → Key Bindings |