First Launch
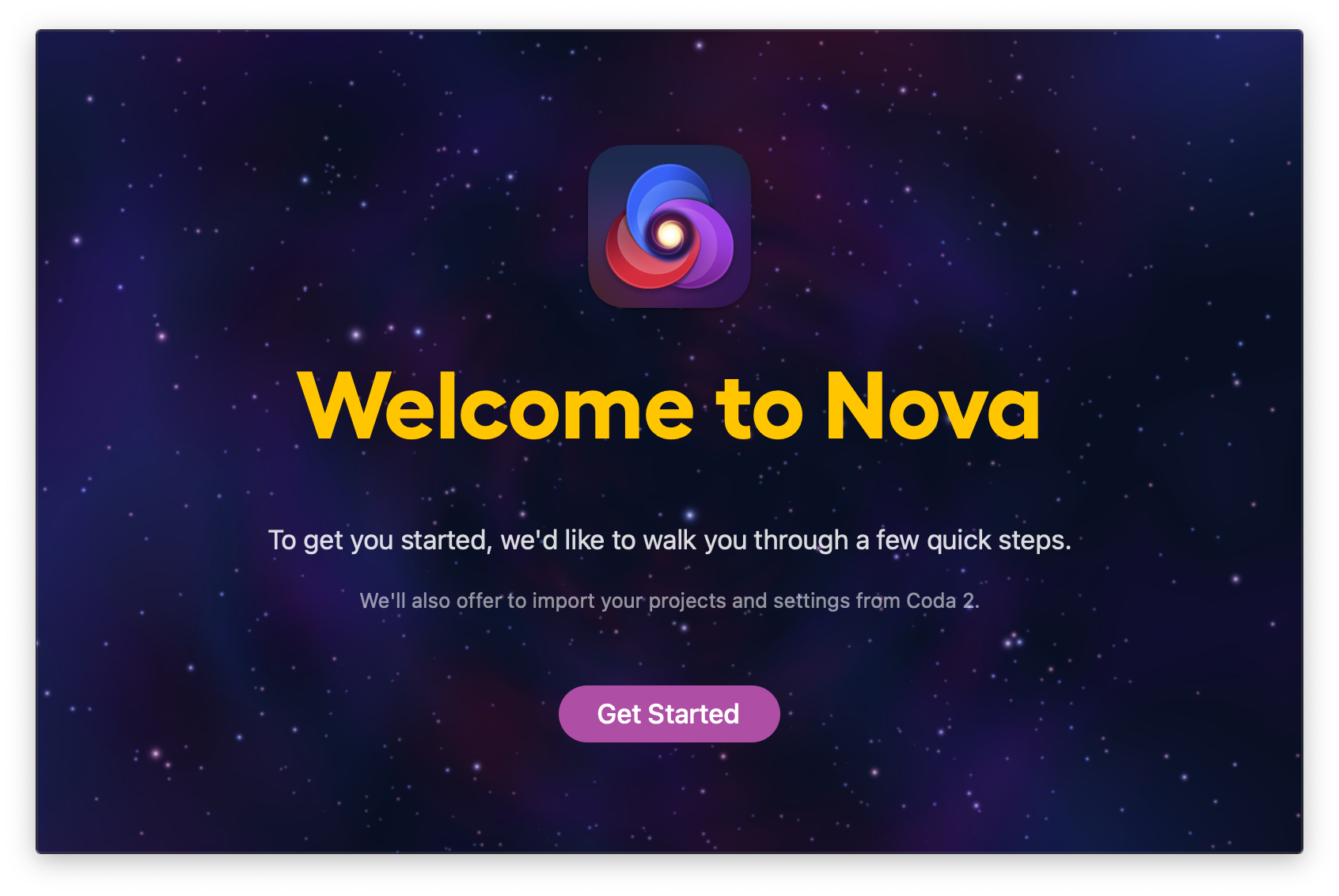
When you first launch Nova, you’ll be greeted with our setup assistant. Simply click Get Started to, well, get started!
Registering Nova
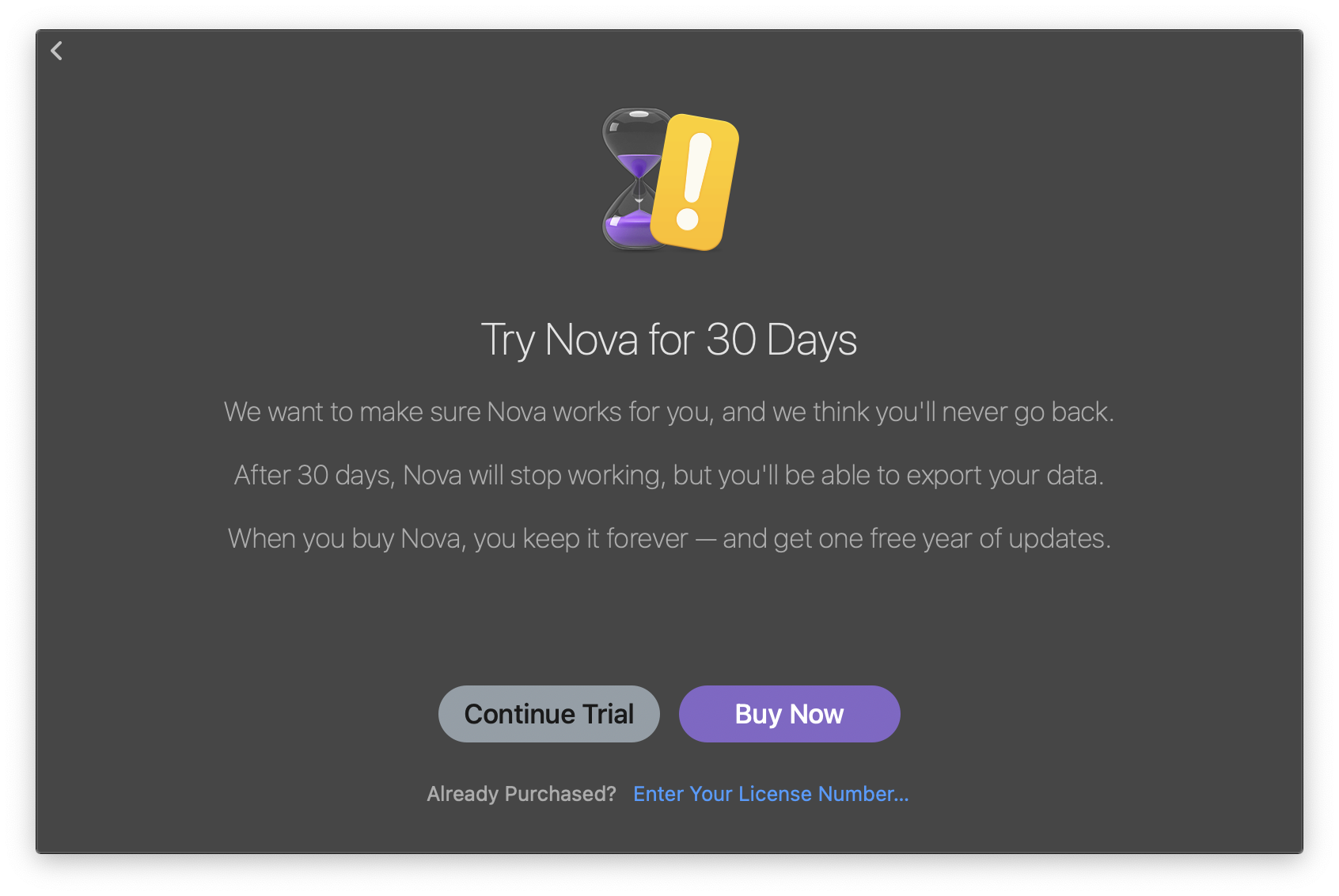
First, we’ll ask if you want to try Nova free for 30 days, or if you already have a serial number. Click Continue Trial to take advantage of our free 30-day trial, or click Buy Now to purchase a license at nova.app/buy. If you’ve already purchased a license and need to enter your serial number, select Enter Your License Number… at the bottom of the window.
Questions about buying Nova, or how our licensing system works? Check out our FAQ on purchasing Nova.
Entering Your Serial Number
If you choose to enter your license number, you’ll be prompted to provide your serial number. You should have received this serial number in an email when you purchased your Nova license.
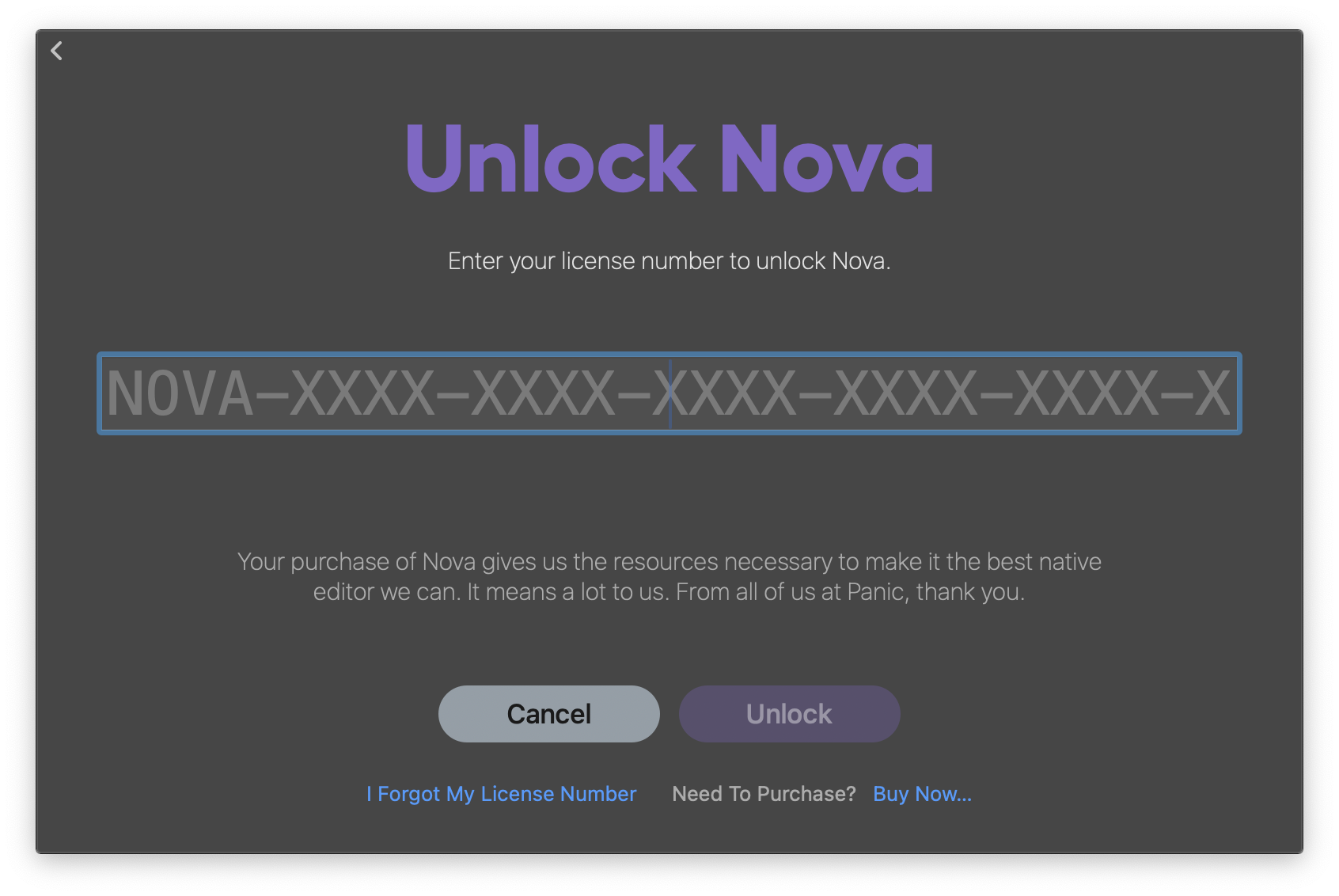
If you can’t find your Nova serial number, you can click I Forgot My License Number to contact Panic Support, who can assist in locating it. If you know what email address you used to purchase Nova, there’s also a handy form available at the bottom of panic.com. Just enter your email address in the Retrieve serial numbers field and click Go, and we’ll email you any serial numbers we have on file for your address.
Choose Your Theme
Next, you’ll be asked to choose your theme for Nova. You can also choose to have your theme change based on your macOS system appearance, so you can have different themes when your Mac is in Light or Dark mode.
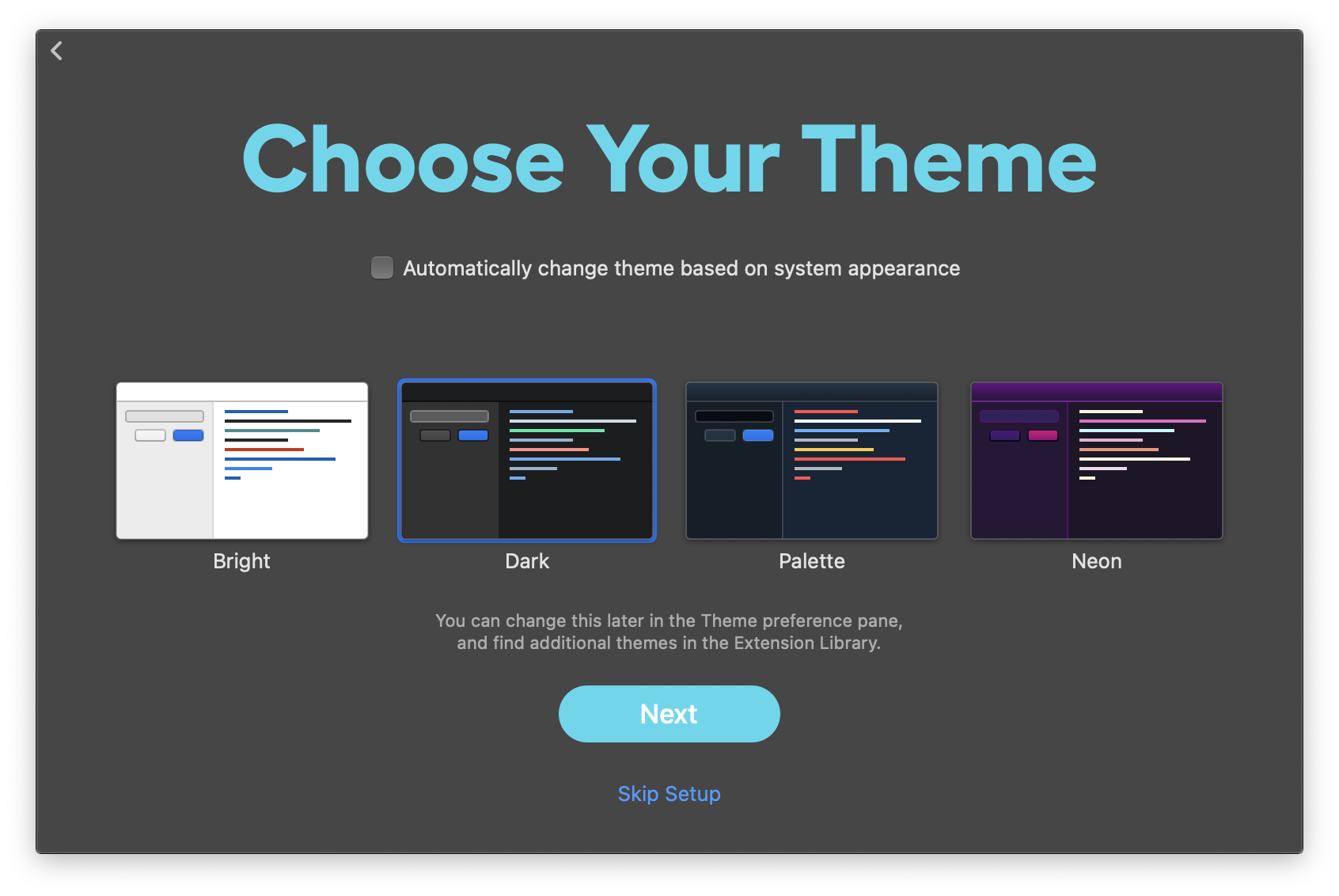
Nova includes four themes out of the box, but you can install more later as Extensions. You can also change your theme at any time, or set separate themes for Nova’s window and editor views, from the Nova menu > Settings > Theme.
If you don’t want to customize any further Nova settings and dive right into using the app, you can also select Skip Setup on this screen.
Import from Coda 2
If you have Coda 2 installed on the same Mac you’re installing Nova on, you can choose to import your Sites, Clips, and other settings from Coda 2.
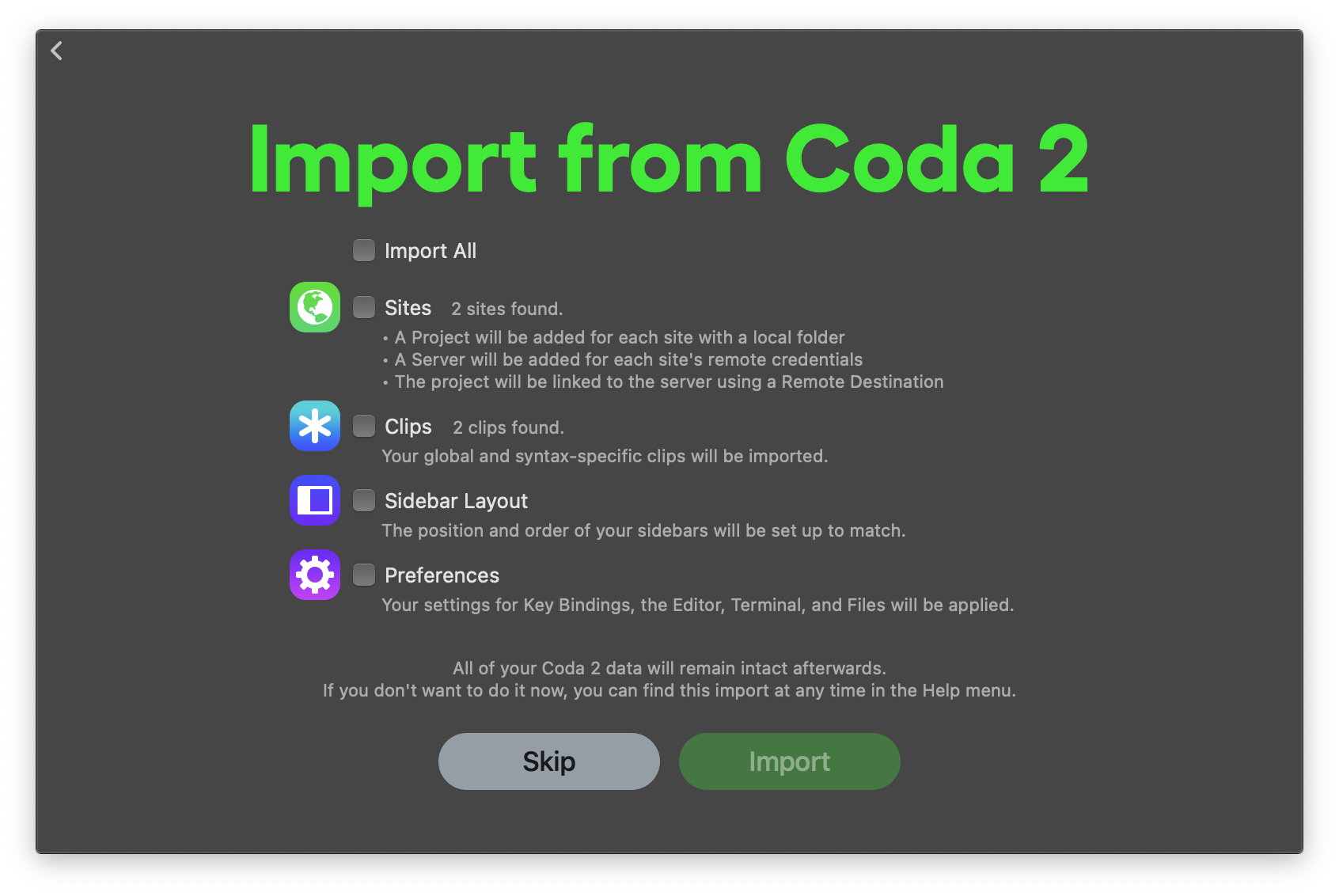
You can select which data in particular to import, or choose to skip importing for now. You can always choose to import your Coda 2 data later from the Help menu > Import from Coda 2…
Upgrading from Coda 2? Check out our article on Nova for Coda Users.
Diagnostics & Usage
On this screen, you can choose what diagnostic data is sent to Panic.
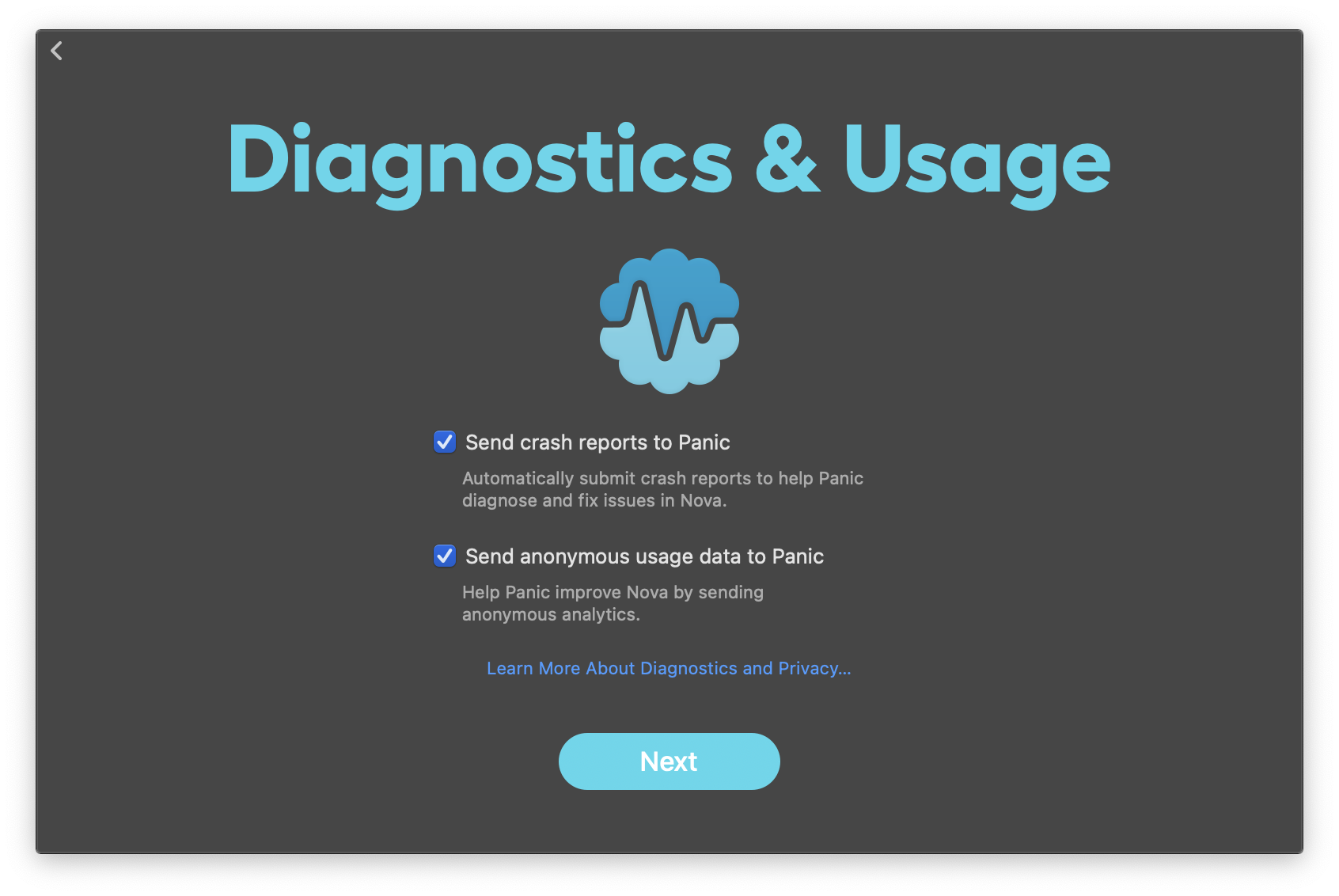
By default, Nova will prompt you to send crash reports to Panic when you re-open Nova following a crash. You can optionally provide your email address when submitting these reports, but they are otherwise anonymous. Similarly, Nova also sends us anonymous information regarding how you use Nova, such as what languages and syntaxes you write in or which features you use.
You can click Learn More About Diagnostics and Privacy… to read more details about what data we collect and how it is used. This information can also be found at panic.com/privacy. You can opt out of sending us this data entirely. If you choose not to opt out now, you can also disable these options at any time from Nova’s Settings > General.
Finish Up
On this final screen of the setup process, we’ll introduce you to two useful resources for using Nova to its fullest:
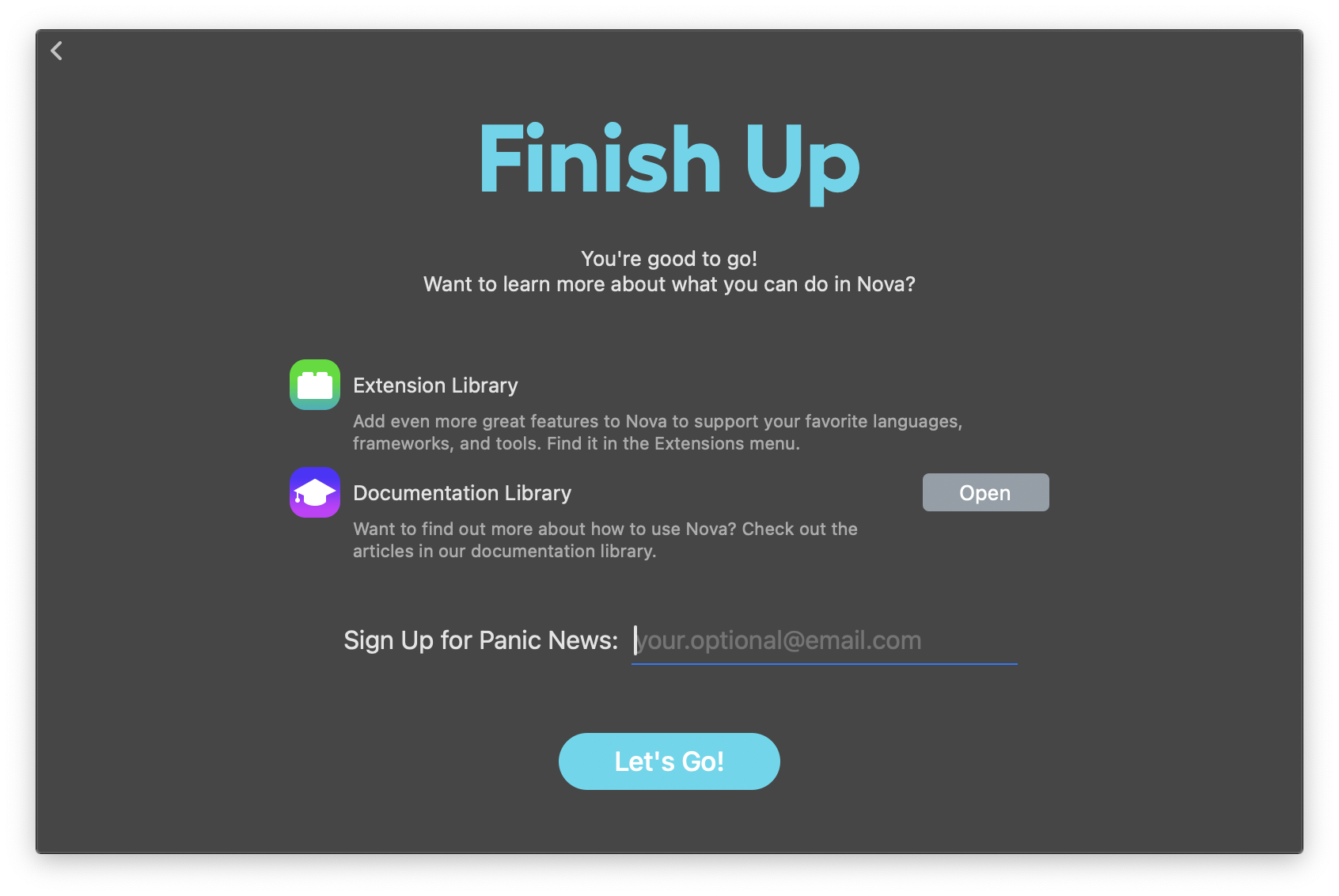
- Extension Library
- This is where you can download and manage Extensions in Nova, which provide tons of extra functionality. They can support additional languages, provide powerful new features, and allow you to customize your Nova experience even further. It can be found in the Extensions menu > Extension Library, and you can read more about it here.
- Documentation Library
- This is where you can find detailed instructions on how to use Nova. You’re already looking at it!
You can also choose to sign up for the Panic eList, so that we can email you important updates and announcements regarding Nova and other Panic products.
And that’s it! You’re ready to get started using Nova.
|
← Previous Getting Started |
Next → Quick Tour |