Transfers
The Transfers Settings panel allows you to configure various Nova behaviors relating to connecting to and transferring files from remote servers. This includes throttling upload and download speeds, configuring default permissions for remote files, using a proxy server, and more.
Transfers
General settings for how Nova should behave when transferring files.
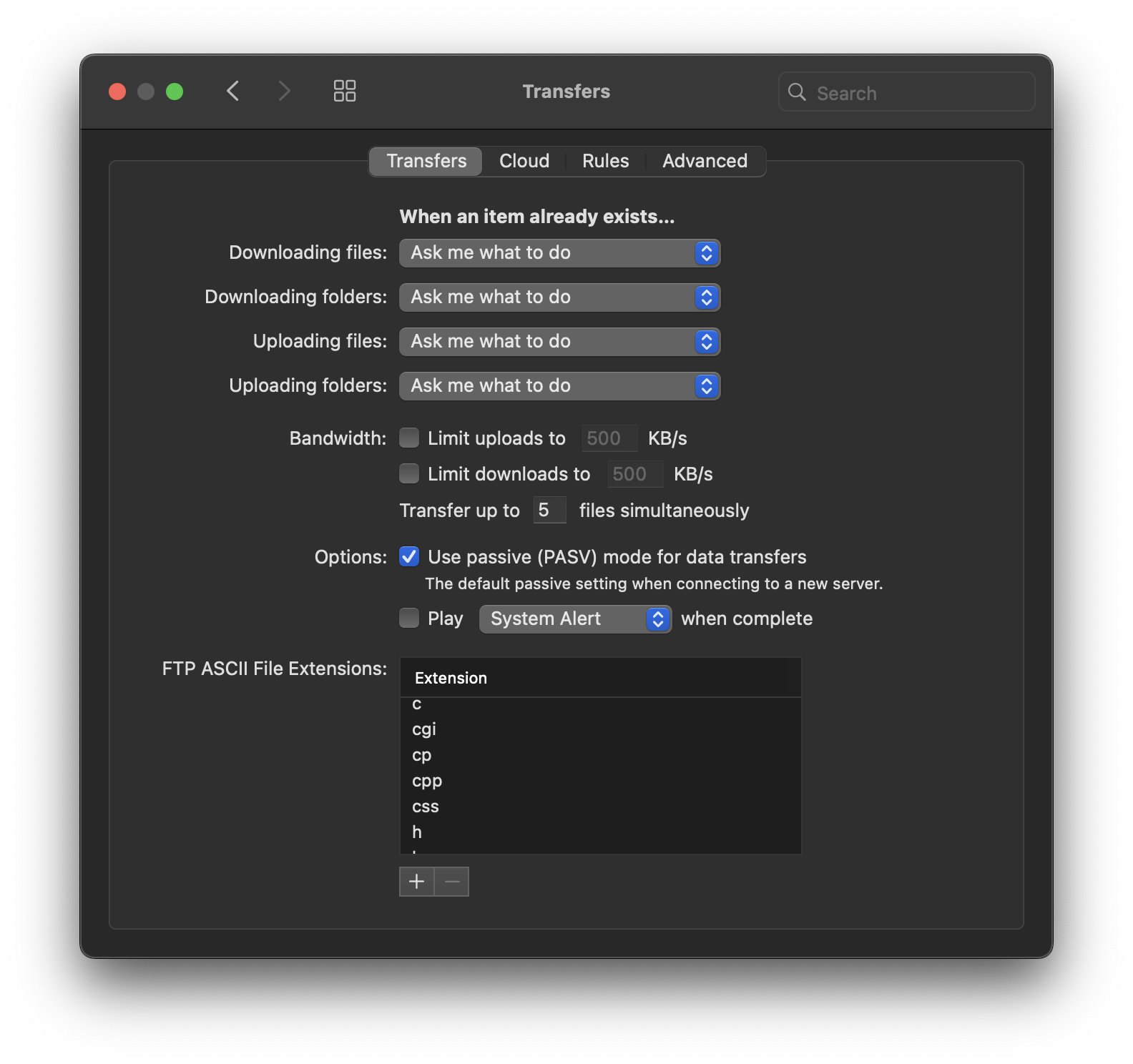
When an item already exists…
Set default behaviors for what Nova should do when transferring files and folders to or from a server that already exist at their destination. There are separate options for downloading files, downloading folders, uploading files, and uploading folders.
- Ask me what to do
- Nova will prompt you each time a conflict occurs with a choice of how to resolve it.
- Replace the existing file/folder
- Overwrite the file/folder at the destination with the one being transferred.
- Try to resume the transfer (Files only)
- This option assumes the existing copy of the file is an incomplete copy of the file being transferred, in cases where a transfer may have failed or been interrupted. Nova will attempt to resume the transfer and send the remaining portion of the file. This may not be supported on all servers.
- Merge the existing folder (Folders only)
- Attempt to combine the existing contents of the folder at the destination with the contents of the folder being transferred.
- Keep both files/folders
- The file or folder being transferred will be placed alongside the existing file/folder, distinguished by a number appended to the end of its name.
- Skip the file/folder
- Skip over this particular file or folder in the transfer and continue with other queued transfers.
Bandwidth
- Limit uploads to _ KB/s and Limit downloads to _ KB/s
- Set maximum transfer speeds for uploads and downloads, in kilobytes per second.
NOTE: These settings were designed for slower internet connections, and may not be reliable on high-speed connections.
- Transfer up to _ files simultaneously
- Set a limit for how many files are transferred simultaneously. This does not control how many simultaneous connections to your server Nova may make - see Advanced Server Settings below.
Options
- Use passive (PASV) mode for data transfers
- Determine the default behavior for using passive mode when performing transfers with FTP servers. The passive mode setting for the individual server will override this setting.
- Play sound when complete
- If enabled, Nova will play a sound when a file transfer completes. You can select the desired sound from the dropdown menu.
FTP ASCII File Extensions
When connecting to standard FTP servers, any file extensions listed here will be transferred using ASCII mode rather than binary mode, regardless of the mode set in the Advanced tab. ASCII mode attempts to convert the line endings of text files from client-native to server-native. If a binary file is inadvertently transferred in ASCII mode, it will be corrupted.
NOTE: This is a legacy setting that only applies to FTP connections - other protocols exclusively transfer files as binary.
Cloud
Some protocols support sending custom metadata in the request header when uploading files. In the Cloud tab, you can tell Nova to include specific metadata for particular filetypes.
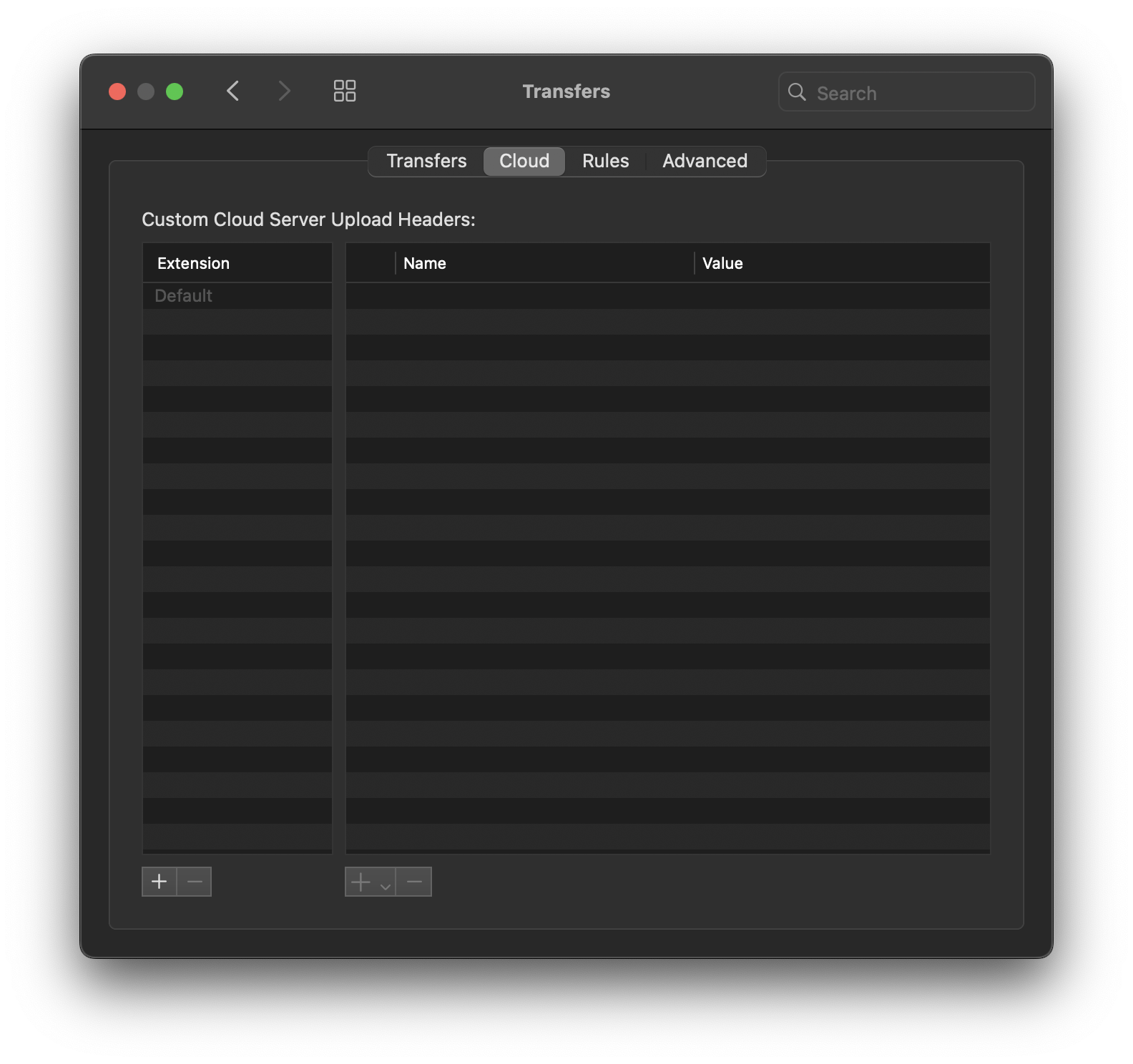
Supported protocols include:
- Amazon S3
- Microsoft Azure
- OpenStack Swift
- WebDAV (including WebDAV with HTTPS)
Usage
On the left is a list of file extensions. The Default entry allows you to specify metadata for all files regardless of extension. Click + below the Extensions list to add a new extension to specify rules for.
On the right, you’ll find the custom metadata that will be set for files of the chosen type, including the name of the metadata field and its value. Click + to add a new entry to the list. Nova provides a few preset metadata types to set a value for:
Content-TypeContent-DispositionContent-EncodingCache-Controlx-amz-storage-classx-amz-acl
You can also choose Custom Header to manually set the name field for a metadata value you want to send. Supported metadata may vary depending on the protocol.
Read More:
- Working with object metadata (docs.aws.amazon.com)
- Setting and retrieving properties and metadata for Blob service resources (learn.microsoft.com)
Rules
Using File Rules, you can tell Nova to skip files matching certain criteria when transferring files. For instance, you may want certain dotfiles or temporary files to never be downloaded from your server in large transfers. You can also tell Nova to always hide or always show files matching certain criteria, overriding your global setting for showing hidden files (in View > Show Hidden Files).
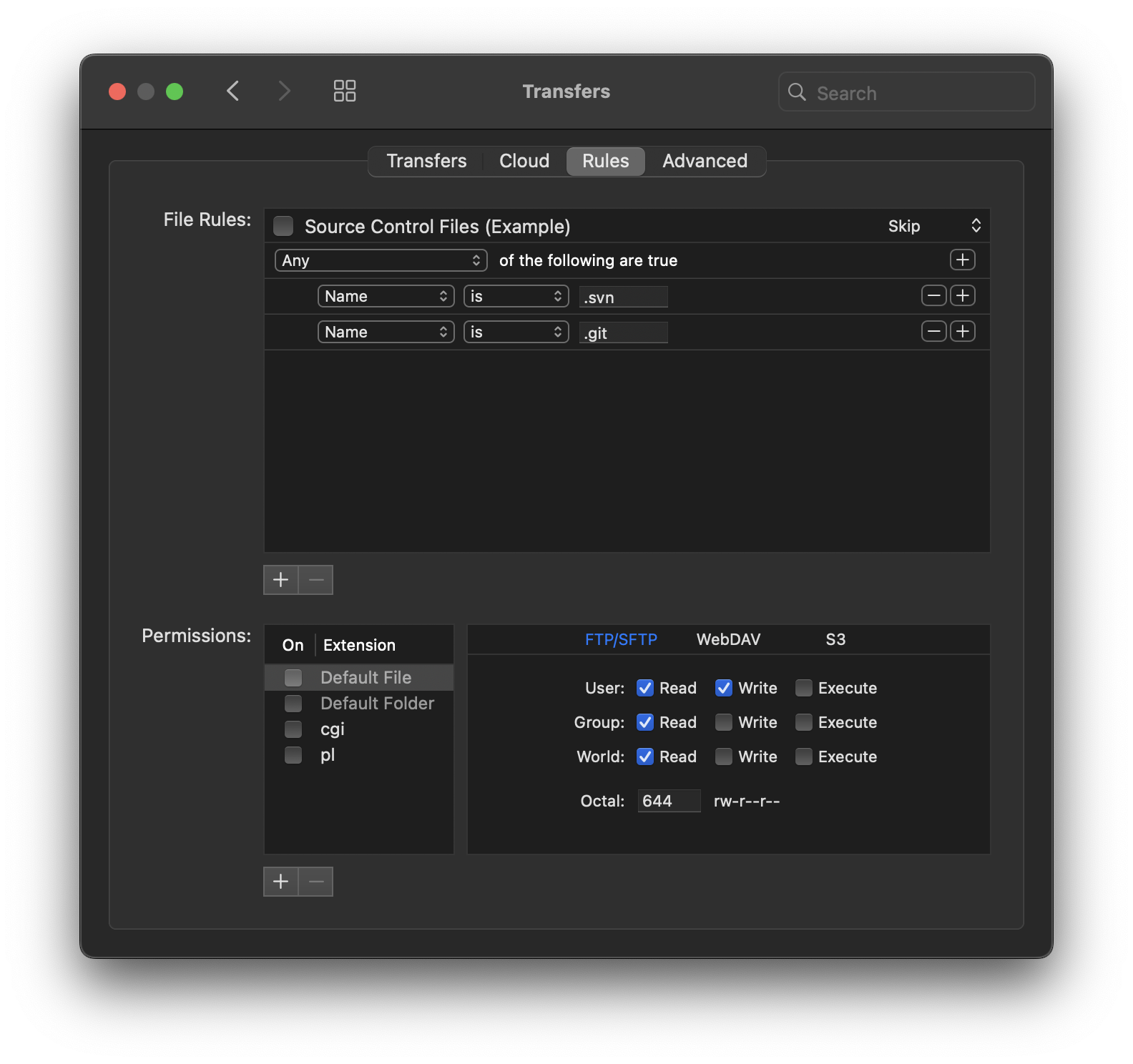
The included Source Control Files (Example) rule demonstrates the concept. Any files named .svn or .git are automatically skipped during transfers when this rule is enabled.
Click the + and - buttons below the File Rules list to add or delete rules. Rules can be enabled or disabled with the checkboxes next to each rule. To the right of the rule’s name is a dropdown menu, where you can choose whether this rule skips matching files, shows them, or hides them. Rule criteria can include the file’s name, path, date modified, size, or kind.
Rules also support regular expressions. To add a regex condition, choose the criteria to match against (such as name or date modified), then choose “matches” as the rule type, and enter your regex in the text field.
Permissions
You can also set default permissions to use when uploading specific filetypes to remote servers. Permissions can be defined based on both file extension and the protocol being used. Click + to add permission rules for a new file extension.
The pre-existing Default File and Default Folder permission rules apply to any file and folder unless overridden by another enabled rule. However, note that these rules are not enabled by default. If no enabled rules apply, your server determines the default permissions for new files.
The exact permissions that can be set depend on the server protocol used:
- FTP/SFTP
- FTP and SFTP servers use standard Unix access permissions, including read, write, and execute permissions for the user, group, and world. Nova displays graphical checkboxes for each permission you wish to toggle, but you can also enter permissions in octal format.
- WebDAV
- WebDAV only allows you to give a file execute permissions.
- Amazon S3
- Read and write permissions can be set, allowing access to the file’s owner, any authenticated users, or the world.
Advanced
The Advanced tab allows you to configure a proxy server to use for connecting to remote FTP servers, and adjust some miscellaneous settings.
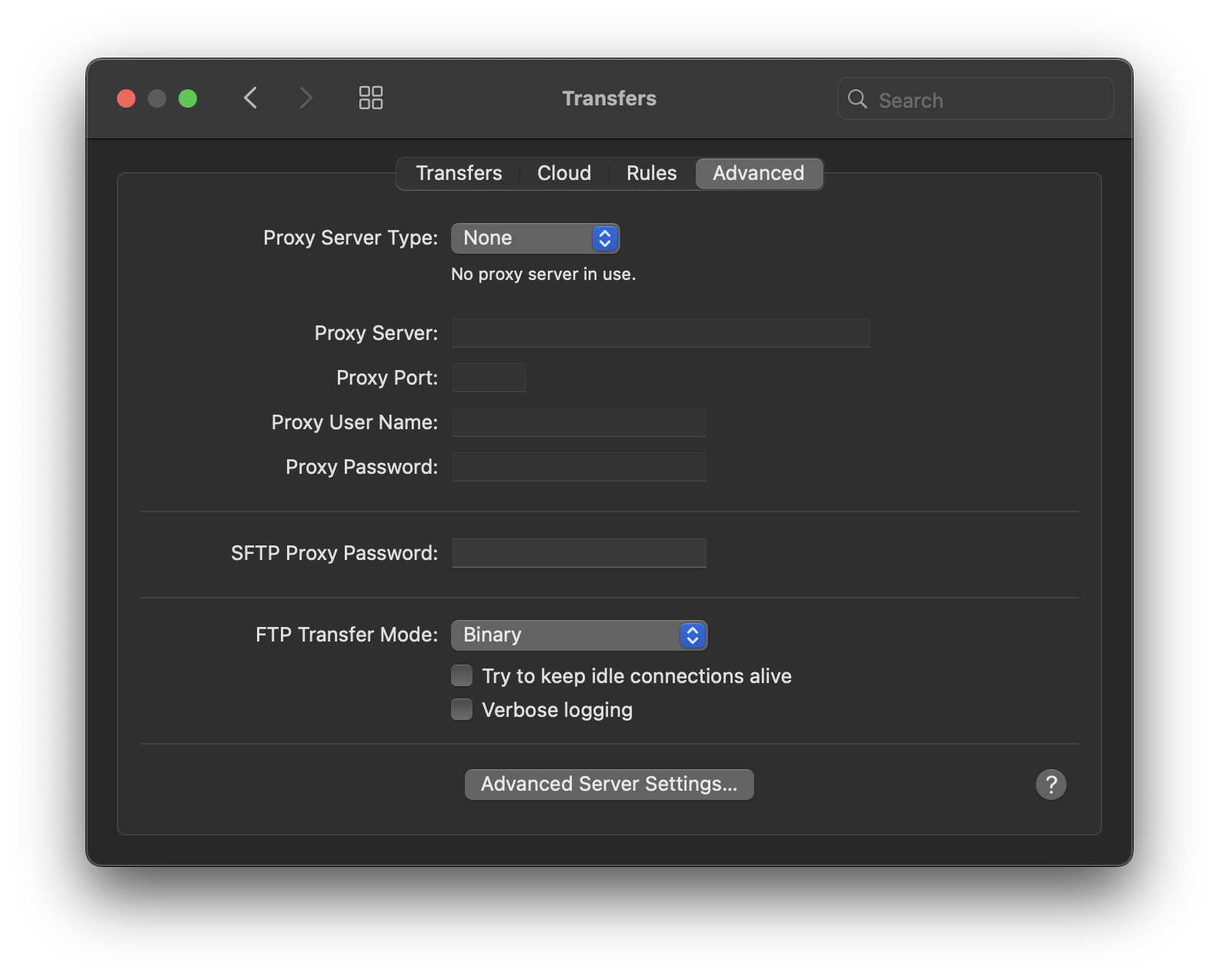
- Proxy Server Type
- Configure what kind of proxy server will be used, if any. SOCKS 4, 4a, and 5 protocols are supported. In addition, Types 1-10 allow you to authenticate with other types of FTP proxy servers. Each type passes your credentials to the server differently.
- Selecting a type will display the order and manner in which credentials are sent to the server in the label below the dropdown menu. Select the type that matches what your server expects.
- Proxy Server
- The hostname or IP address of the server to connect to.
- Proxy Port
- The port to connect to the server over.
- Proxy User Name/Password
- The credentials to use for connecting to the proxy server.
- SFTP Proxy Password
- If you need to connect to your server through an SFTP proxy server that requires password authentication, enter the proxy server password here. Otherwise, leave this field blank.
- FTP Transfer Mode
- Choose whether to transfer files in binary format, ASCII format, or let Nova automatically decide. Regardless of the mode chosen, filetypes set to use ASCII mode in the Transfers tab will always use ASCII mode.
- Try to keep idle connections alive
- If enabled, Nova will periodically send a command to the server while idle to prevent the connection from being closed.
- Verbose logging
- Adds additional logging to the Transcript when enabled, useful for troubleshooting authentication or connectivity issues.
Advanced Server Settings
Clicking Advanced Server Settings… will open a popover window containing a number of additional settings for how Nova interacts with your servers, particularly servers that use the standard FTP protocol.
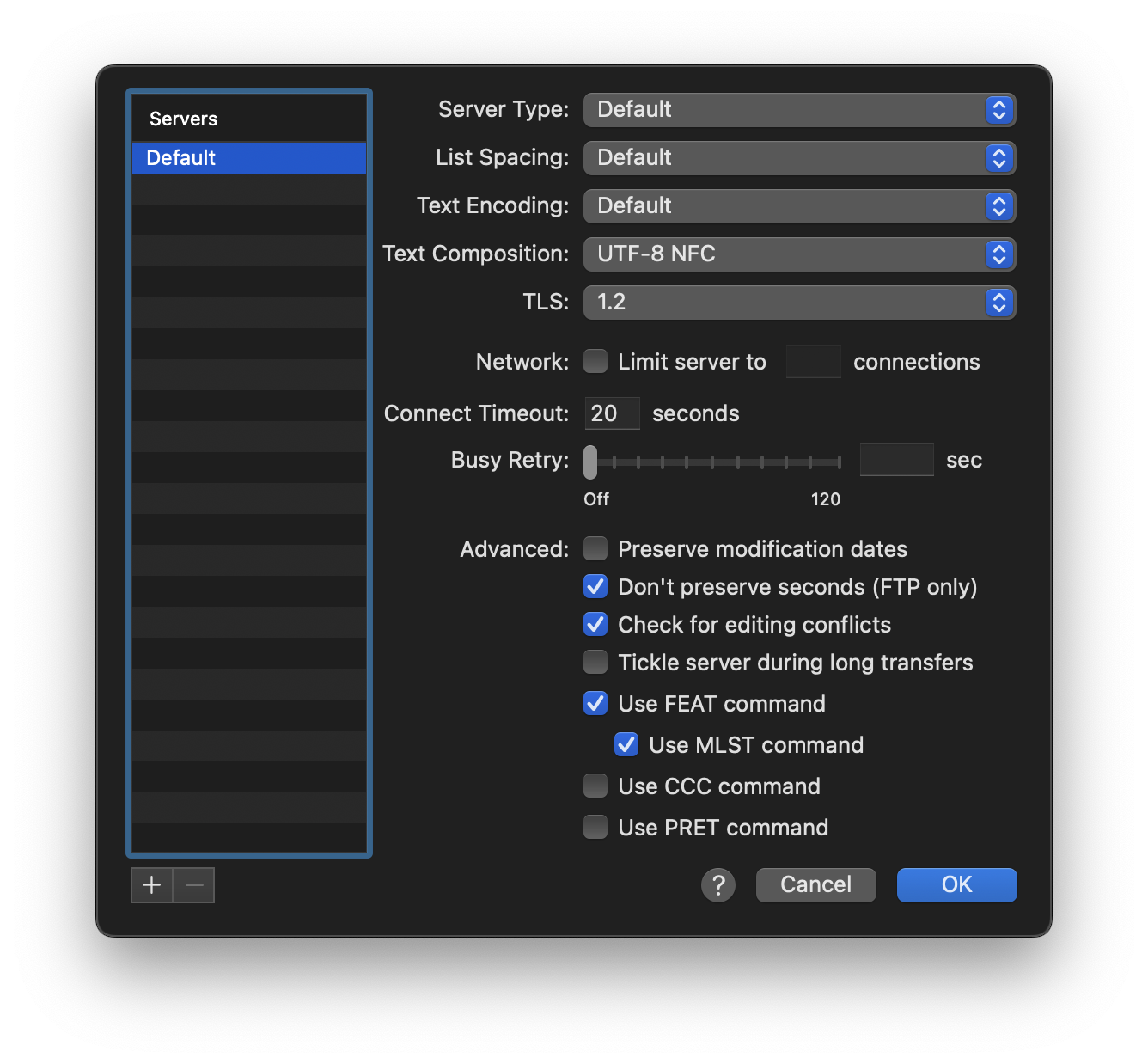
|
These advanced settings can be applied to all servers, or only to specific servers. On the left side of the window is the server list. You can add servers to this list by clicking +, then entering the hostname or IP address of the server you want to configure settings for. Settings set for the Default entry will apply to any server unless overridden by a more specific entry. |

|
All Protocols
- Text Encoding
- By default, Nova will automatically attempt to detect the text encoding used by the server for file listings. You can manually override this here if needed.
- Text Composition
- Set the normalization format used for Unicode/UTF-8 text (unicode.org). Typically, Windows or Linux servers use NFC format, while Mac servers use NFD.
- Limit server to _ connections
- Nova normally attempts to make multiple simultaneous connections to your server to speed up simultaneous file transfers/operations. However, some servers may disconnect users who make too many simultaneous connections. You can enable this option and set a limit on how many connections Nova will make if needed.
- Connect Timeout
- Choose how long Nova will wait for a connection attempt to timeout. FTP and SFTP only.
- Busy Retry
- Choose how long Nova will wait before attempting to reconnect to a server that is busy.
- Preserve modification dates
- When enabled, Nova will attempt to preserve the original modification date of files when transferring files to and from a server. This may not be supported on all servers.
- Check for editing conflicts
- When opening files for editing in an external editor, Nova will prompt you before uploading if the file has changed on the server since it was opened. This does not apply to editing files directly in Nova.
- Tickle server during long transfers
- When enabled, Nova will periodically send a ’tickle’ packet to the server during transfers to ensure the connection is kept alive.
FTP-Only Settings
- Server Type
- By default, Nova will automatically try to detect the kind of FTP server you’re connecting to, such as the operating system and FTP daemon. However, you can manually override Nova’s behavior here to improve compatibility with specific server configurations.
- List Spacing
- By default, Nova will automatically detect whether your server uses one or two spaces to separate columns when providing file listings. You can manually override this if Nova is parsing file info incorrectly.
- TLS
- FTP with TLS/SSL and FTP with Implicit SSL only. Manually set the TLS version to use.
- Don’t preserve seconds
- If Preserve modification dates is enabled above, this option will only preserve the modification date up to the minute.
- Use FEAT command
- Send the FEAT command when connecting to find out which extensions the server supports.
- Use MLST command
- If available, use the MLST extension for detailed/standardized file listings.
- Use CCC command
- If enabled, a connection made via FTP with TLS/SSL will revert back to plaintext after a secure connection is established.
- Use PRET command
- For supported servers, sends a pre-transfer command to the server stating what actions Nova intends to take, allowing the server to confirm the actions before Nova proceeds.
|
← Previous Keys |